Tesla Theater not working can be caused by various issues, such as a software glitch, incompatible video file format, or a faulty HDMI connection. If you encounter problems with Tesla Theater, troubleshooting these common issues can help resolve the problem and get your theater system functioning properly.
This article will provide some practical tips and solutions to get your Tesla Theater up and running smoothly, so you can sit back, relax, and enjoy your favorite movies and shows on the go.
Common Causes Of Tesla Theater Malfunctions
When it comes to enjoying a movie or TV show on a long drive, Tesla’s Theater feature provides seamless entertainment for passengers. However, like any technology, there may be instances where Tesla Theater experiences malfunctions. It is essential to be aware of the common causes behind these malfunctions in order to troubleshoot and resolve them efficiently. In this blog post, we will explore three common causes of Tesla Theater malfunctions: improper software update installation, connectivity issues with Wi-Fi or mobile data, and hardware problems with the Tesla infotainment system.
H3improper Software Update Installation/h3
One of the common reasons why Tesla Theater malfunctions occur is due to improper software update installations. Tesla frequently releases software updates to enhance the performance and features of its vehicles, including the infotainment system. However, if these updates are not installed correctly, it can lead to glitches in the Theater functionality.
To avoid this issue, it is crucial to follow Tesla’s recommended guidelines for software update installations. Make sure your vehicle is connected to a stable internet connection and has sufficient battery charge. Additionally, ensure that the update is downloaded and installed without interruption. By following these steps, you can mitigate the risk of encountering Tesla Theater malfunctions due to improper software update installation.
H3connectivity Issues With Wi-fi Or Mobile Data/h3
Another common cause of Tesla Theater malfunctions is connectivity issues with Wi-Fi or mobile data. Tesla Theater relies on a stable internet connection to stream movies and TV shows seamlessly. If the vehicle’s Wi-Fi or mobile data connection is weak or interrupted, it can result in disruptions or failures in the Theater functionality.
To address this issue, it is essential to ensure that your vehicle is within range of a reliable Wi-Fi network or has a strong mobile data signal. Checking the connectivity settings and troubleshooting any issues with the internet connection can help resolve connectivity-related Theater malfunctions.
H3hardware Problems With The Tesla Infotainment System/h3
In rare cases, Tesla Theater malfunctions may be caused by hardware problems with the Tesla infotainment system. This can include issues with the display screen, audio output, or other components that are essential for the Theater feature to function properly.
If you suspect that your Tesla Theater malfunctions are due to hardware problems, it is advisable to contact Tesla’s customer support or visit a Tesla service center. Their technicians can assess and diagnose any hardware issues with the infotainment system and provide the necessary repairs or replacements to restore the Theater functionality.
Conclusion:
By understanding the common causes of Tesla Theater malfunctions, you can take the appropriate measures to resolve these issues promptly. Whether it’s ensuring proper software update installation, addressing connectivity issues, or seeking assistance for hardware problems, troubleshooting Theater malfunctions can ensure an uninterrupted entertainment experience during your Tesla journeys.
Troubleshooting Connectivity Issues
Experiencing connectivity issues with the Tesla Theater can be frustrating, especially when you’re all set to enjoy your favorite movie or TV show. But worry not! In this section, we will guide you through some troubleshooting steps to help you resolve these issues and get back to enjoying seamless entertainment in your Tesla.
Ensure Strong Wi-fi Connection
A strong Wi-Fi connection is crucial for uninterrupted streaming on the Tesla Theater. Follow these steps to ensure that your Tesla is connected to a stable Wi-Fi network:
- Tap on the application launcher on your infotainment system’s touchscreen.
- Select ‘Settings’.
- Scroll down and click on ‘Wi-Fi’.
- Make sure the Wi-Fi toggle is turned on.
- Choose your Wi-Fi network from the available list of networks.
- If prompted, enter the network password.
- Once connected, ensure that the Wi-Fi signal strength is strong.
- If the signal is weak, consider moving closer to the Wi-Fi source or connecting to a different network with a stronger signal.
Verify Mobile Data Availability
If you’re unable to connect to a Wi-Fi network or prefer using mobile data for streaming, ensure that mobile data is available and enabled on your Tesla. Follow these steps to verify mobile data availability:
- Tap on the application launcher on your infotainment system’s touchscreen.
- Select ‘Settings’.
- Scroll down and click on ‘Cellular’.
- Check if the ‘Enable Mobile Data’ option is activated.
- If not, toggle the switch to enable mobile data.
- If the issue persists, contact your mobile service provider to ensure that you have an active data plan and the necessary settings for mobile data on your Tesla.
Restart The Tesla Infotainment System
If you’re still facing connectivity issues with the Tesla Theater, restarting the infotainment system can often resolve the problem. Follow these steps to restart the Tesla infotainment system:
- Press and hold both the scroll wheel buttons on the steering wheel for about 10 seconds.
- The screen will go blank, and the Tesla logo will appear, indicating that the system is restarting.
- Release the scroll wheel buttons.
- Wait for the infotainment system to restart fully.
If the connectivity problem persists, make sure to contact Tesla customer support for further assistance. They will be able to provide you with specific troubleshooting steps tailored to your vehicle’s configuration.
Fixing Software Update Installation Issues
Encountering issues during the installation of a software update can be frustrating, especially when it disrupts your Tesla Theater experience. However, with a few troubleshooting steps, you can quickly resolve these problems and get back to enjoying your favorite shows and movies. In this blog post, we will guide you through the process of fixing software update installation issues for your Tesla Theater.
Resetting The Tesla Infotainment System
If you’re facing difficulties with the software update installation on your Tesla Theater, resetting the infotainment system could help resolve the issue. Here’s how you can do it:
- Press and hold both the left and right scroll wheel buttons on the steering wheel simultaneously.
- Continue holding the buttons until the touchscreen turns black and the Tesla logo appears.
- Once the logo is visible, release the buttons and wait for the touchscreen to reboot.
After the reboot, try installing the software update again. This simple reset might just do the trick.
Force Quit And Restart The Tesla Theater App
If the software update installation issue persists, force quitting and restarting the Tesla Theater app may help resolve it. Follow these steps:
- Swipe up from the bottom of the touchscreen to access the app launcher.
- Locate the Tesla Theater app icon and swipe it up or to the side to force quit the app.
- Wait for a few seconds and launch the Tesla Theater app again.
Now, attempt to install the software update once more to see if the issue is resolved.
Reinstall The Latest Software Update
If resetting the infotainment system and force quitting the Tesla Theater app haven’t resolved the issue, reinstalling the latest software update might be the solution. Follow these steps carefully:
- On the main touchscreen, tap the ‘Settings’ icon.
- In the Settings menu, select ‘Software’.
- Tap on ‘Check for Updates’ to ensure you have the latest software version available.
- If an update is available, proceed with the installation process by following the on-screen instructions.
Once the software update is successfully installed, check if the Tesla Theater is working as expected.
By following these troubleshooting steps, you can fix software update installation issues for your Tesla Theater. Now you can sit back, relax, and enjoy your favorite entertainment content without any interruptions.
Resolving Hardware Problems With The Tesla Infotainment System
If you own a Tesla vehicle and enjoy the immersive entertainment experience provided by the Tesla Theater, encountering hardware problems can be disappointing. However, with the right troubleshooting steps, you can resolve most issues and get back to enjoying your favorite movies and shows on the go. In this section, we will explore the essential steps to resolve hardware problems with the Tesla Infotainment System’s Theater feature.
Check Tesla Theater Hardware Connections
When the Tesla Theater feature is not working, checking the hardware connections is a crucial first step in troubleshooting the issue. Ensure that all cables and connections are secure and correctly plugged in. Follow these steps to check the hardware connections:
- Start by turning off the vehicle and opening the center console.
- Inspect the HDMI and USB cables connected to the Tesla Infotainment System.
- Ensure that both ends of the cables are securely plugged into their respective ports.
- If any loose or damaged connections are found, firmly reattach or replace the cables as necessary.
- Once the connections are checked and secured, restart your Tesla vehicle and try using the Tesla Theater feature again.
Contact Tesla Customer Support For Assistance
If checking the hardware connections does not resolve the issue with the Tesla Theater, reaching out to Tesla customer support can provide further assistance. Tesla’s knowledgeable and dedicated support team can help troubleshoot the problem and provide specific guidance tailored to your situation. To contact Tesla customer support, follow these steps:
- Visit the official Tesla website
- Navigate to the “Support” section
- Locate the contact information, including phone numbers and email addresses
- Choose the most convenient method of contacting customer support based on your preference and urgency of the issue
- Explain the problem with the Tesla Theater feature in detail and provide any relevant information
- Follow any additional instructions or steps provided by the customer support representative
Consider Professional Repair Services If Necessary
If all troubleshooting attempts fail to resolve the hardware issues with the Tesla Infotainment System’s Theater feature, it may be necessary to consider professional repair services. Trusting the expertise of qualified technicians can provide you with peace of mind and ensure that the underlying problem gets properly diagnosed and fixed. When opting for professional repair services, consider the following:
- Research and identify authorized Tesla service centers in your area.
- Contact the preferred service center and discuss the issue with the Tesla Theater feature.
- Obtain necessary details such as the cost estimation, service duration, and appointment availability.
- If possible, inquire about any warranty coverage that might apply to the repair.
- Schedule an appointment with the service center that best suits your needs and get your Tesla vehicle assessed and repaired by qualified professionals.
By following these steps, you can effectively troubleshoot and resolve hardware problems with the Tesla Infotainment System’s Theater feature. Whether it’s checking connections, contacting customer support, or considering professional repair services, taking action will ensure you can get back to enjoying the exceptional entertainment experience provided by Tesla.
Enhancing The Tesla Theater Experience
One of the many impressive features of Tesla vehicles is the Tesla Theater, which allows you to enjoy your favorite movies, TV shows, and more on the large display screen integrated into the car’s interior. However, like any technology, the Tesla Theater may encounter some issues that hinder your viewing pleasure. In this article, we will explore how to enhance your Tesla Theater experience by adjusting display and audio settings for optimal viewing, troubleshooting common playback issues, and exploring compatible apps and services. Let’s dive in!
Adjusting Display And Audio Settings For Optimal Viewing
If you want to ensure a remarkable Tesla Theater experience, it’s essential to make some adjustments to the display and audio settings. Follow these steps:
- Access the Tesla Theater by tapping the ‘Entertainment’ icon on the touchscreen.
- Tap the ‘Settings’ icon at the bottom-right corner of the screen.
- Adjust the display settings such as brightness, contrast, and color temperature to your preference.
- Check the audio settings and adjust the volume, bass, treble, and balance if needed.
- Hit the ‘Save’ button to apply your changes.
Troubleshooting Common Playback Issues
Encountering playback issues can be frustrating when you’re eager to enjoy your favorite content. Here are some common playback issues you may face and how to troubleshoot them:
- The video is not loading: Ensure you have a stable internet connection. If the issue persists, try restarting the Tesla Theater by tapping the ‘Refresh’ icon or restarting your vehicle.
- No sound or distorted audio: Check the audio settings mentioned earlier to ensure they are properly configured. Additionally, make sure the media file you are playing has audio. If the problem continues, restarting the Tesla Theater can often resolve the issue.
- Subtitles not displaying: Check if the media file you’re playing has subtitles available. If it does, access the ‘Subtitles’ option in the settings menu to enable them.
Exploring Tesla Theater Compatible Apps And Services
While the Tesla Theater comes with a built-in media player, you can further enhance your entertainment options by exploring compatible apps and services. Here are a few popular choices:
| App/Service | Description |
|---|---|
| Tesla Arcade | A collection of fun and entertaining games designed specifically for Tesla vehicles. |
| Netflix | Stream your favorite movies and TV shows directly from Netflix. |
| Hulu | Access a wide range of on-demand TV shows, movies, and original content from Hulu. |
| YouTube | Enjoy an extensive library of videos, including music, documentaries, and more. |
By exploring these apps and services, you can expand your entertainment options while on the road and make the most of your Tesla Theater experience.
Frequently Asked Questions Of Tesla Theater Not Working
Why Is My Tesla Theater Not Working?
If your Tesla theater is not working, try restarting the system by holding down the two scroll wheels on the steering wheel. Check for any software updates and make sure your internet connection is stable. If the issue persists, contact Tesla customer support for further assistance.
How Do You Reboot The Tesla Display?
To reboot the Tesla display, press and hold both the scroll wheel buttons on the steering wheel for about 10 seconds until the Tesla logo appears on the touchscreen. Release the buttons, and the display will restart.
How Do You Fix A Blank Tesla Screen?
To fix a blank Tesla screen, start by checking the power connection and rebooting the car’s system. If that doesn’t work, try a hard reset by holding down the two scroll buttons on the steering wheel. If the problem persists, it’s recommended to contact Tesla’s customer support for further assistance.
Why Is Tesla Screen Frozen?
The Tesla screen may freeze due to software issues or bugs, which can be resolved by performing a system reboot. Disconnecting and reconnecting the car’s power supply for a few minutes may also help. If the problem persists, contacting Tesla customer support is recommended for further assistance.
Why Is The Tesla Theater Not Working?
The Tesla Theater may not work due to software updates, connectivity issues, or incompatible file formats.
How Can I Troubleshoot The Tesla Theater?
To troubleshoot the Tesla Theater, try restarting the system, checking the internet connection, or updating the software.
What Should I Do If The Tesla Theater Freezes?
If the Tesla Theater freezes, you can reset the system by holding down the scroll wheels on the steering wheel until the screen goes blank.
Conclusion
The Tesla Theater feature not working can be a frustrating issue. It is essential to understand the underlying factors and potential solutions if you experience this problem. By reaching out to Tesla customer support or consulting online forums and resources, you can find assistance and troubleshoot the theater not working on your Tesla vehicle.
Stay informed and empowered to fully enjoy the entertainment features of your Tesla for an enhanced driving experience.
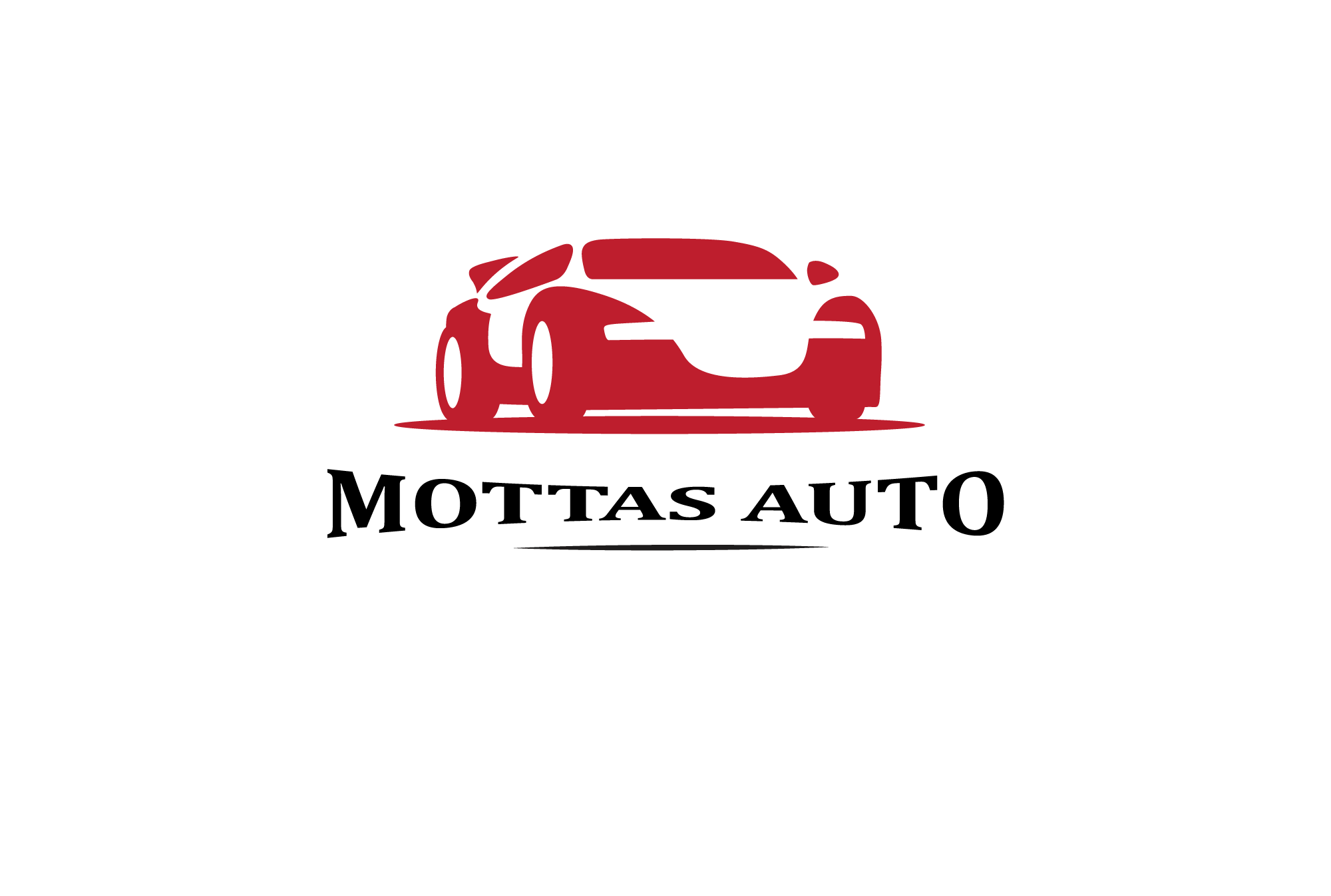
Leave a Reply