The Tesla dashcam may not be working due to software or hardware issues. Here’s a concise introduction to understanding and troubleshooting the Tesla dashcam: The Tesla dashcam is a valuable tool that records driving footage for security and documentation purposes.
However, it can sometimes encounter problems that prevent it from functioning properly. This article aims to provide an overview of potential causes and solutions for Tesla dashcam issues. By following the troubleshooting steps outlined below, you can resolve any problems and ensure that your dashcam is functioning optimally.
Whether it’s a software glitch or a hardware malfunction, these tips will help you get your Tesla dashcam back on track in no time.
Common Issues With Tesla Dashcam
When it comes to monitoring your surroundings while driving, the Tesla Dashcam is a valuable tool. However, like any technology, it might encounter some common issues that can disrupt its functionality. In this section, we’ll explore the most typical problems Tesla Dashcam users encounter and how to resolve them.
Dashcam Not Recording
If your Tesla Dashcam is not recording, it can be quite frustrating as you won’t have any footage to review later. There are a few reasons why this issue might occur:
- Your camera might be obstructed or dirty. Make sure to clean it regularly and ensure there are no obstructions such as stickers or debris.
- Check for any loose connections. Ensure the USB cable connecting the Dashcam is securely plugged into the USB port.
- Check the Dashcam settings to ensure it’s enabled. Open your Tesla vehicle’s touchscreen and navigate to Controls > Safety & Security > Dashcam. Ensure the toggle switch is turned on.
Dashcam Recording But No Video Playback
If your Tesla Dashcam is recording but you can’t play back the videos, you might be encountering one of the following issues:
- Make sure you are using a compatible USB flash drive. Tesla recommends using a USB flash drive that is at least 2.0 with a minimum capacity of 1 GB and a maximum capacity of 64 GB.
- Ensure the USB flash drive is properly formatted. The recommended format is FAT32. If you are using a brand new USB flash drive, you might need to format it first.
- Check if your USB flash drive is full. If it’s near its storage limit, you might need to delete unnecessary files to make room for new recordings.
Dashcam Playback Freezing Or Lagging
If your Tesla Dashcam playback is freezing or lagging, it can interfere with your ability to review the recorded videos. Here are a few steps to troubleshoot this issue:
- Check the USB flash drive’s read and write capabilities. Some USB flash drives might not be able to handle the high-speed writing of Tesla Dashcam, causing playback issues. If possible, try a different USB flash drive with better performance.
- Decrease the video quality. Recording in higher resolution requires more processing power, which might contribute to freezing or lagging playback. Navigate to Controls > Safety & Security > Dashcam and reduce the video quality to see if it improves the playback.
- Update your Tesla vehicle’s software. Occasionally, Tesla releases software updates that include bug fixes for the Dashcam functionality. Ensure your vehicle’s software is up to date to eliminate any compatibility issues.
Dashcam Not Saving Clips Properly
If your Tesla Dashcam is not saving clips properly, it might be necessary to troubleshoot the following:
- Check the USB flash drive’s health. Over time, USB flash drives can become corrupted or malfunction. Try using a different USB flash drive to see if the issue persists.
- Make sure you are pressing the Dashcam’s save button when you want to save a specific clip. Although the Dashcam should automatically save recent clips in the event of a significant incident, manually saving clips can ensure important footage is not lost.
- Verify the Dashcam’s software is up to date. Some issues might be resolved through software updates, so regularly check for available updates to keep your Dashcam functioning optimally.
Troubleshooting Steps For Dashcam Not Recording
If you own a Tesla, you’ve probably heard about the amazing dashcam feature that allows you to record and save footage while driving. However, there may be times when your Tesla dashcam is not working as expected. In this article, we will discuss some troubleshooting steps you can take to resolve the issue and get your dashcam recording again.
Check For Sufficient Storage Space
One common reason why the Tesla dashcam may not be recording is due to insufficient storage space on the USB drive. The dashcam requires ample space to save the recorded videos. To check the storage space on your USB drive, follow these steps:
- Insert the USB drive into your computer.
- Open File Explorer or Finder and locate the USB drive.
- Right-click on the USB drive and select “Properties” (Windows) or “Get Info” (Mac).
- Check the available space on the USB drive and make sure it has enough capacity to save the dashcam recordings.
Verify If The Dashcam Settings Are Enabled
Another possibility is that the dashcam settings on your Tesla are not enabled. To ensure that the dashcam settings are enabled, follow these steps:
- Tap the Tesla “T” icon on the touchscreen.
- Select “Controls” from the menu.
- Scroll down and choose “Safety & Security.”
- Make sure the “Dashcam” option is toggled on (highlighted in blue).
Restart The Car’s Infotainment System
If the above steps did not resolve the issue, try restarting the car’s infotainment system. Here’s how you can do it:
- While parked, press and hold both the scroll wheels on the steering wheel until the touchscreen turns black.
- Wait for a few seconds, then release the scroll wheels.
- The infotainment system should restart, and you can check if the dashcam is recording again.
Ensure The Usb Drive Is Properly Connected
It’s possible that the USB drive used for the dashcam is not properly connected, which can cause the recording issues. To ensure the USB drive is properly connected, follow these steps:
- Eject the USB drive from the car’s USB port.
- Inspect the USB drive and make sure it is not damaged.
- Reinsert the USB drive firmly into the car’s USB port.
Format The Usb Drive And Try Again
If all else fails, you can try formatting the USB drive to see if it resolves the problem. Please note that formatting the USB drive will delete all its contents, so make sure to back up any important files before proceeding. To format the USB drive:
- Insert the USB drive into your computer.
- Open File Explorer or Finder and locate the USB drive.
- Right-click on the USB drive and select “Format” (Windows) or “Erase” (Mac).
- Follow the prompts to format the USB drive.
- Insert the formatted USB drive back into the car’s USB port and check if the dashcam starts recording again.
By following these troubleshooting steps, you should be able to resolve the issue with your Tesla dashcam not recording. However, if the problem persists, it may be worth contacting Tesla Support for further assistance. Happy driving!
Fixing Dashcam Recording, But No Video Playback
Are you experiencing issues with your Tesla dashcam where it records, but you can’t play back the video? This can be a frustrating situation, as the dashcam feature is designed to provide you with security and peace of mind. However, there are a few steps you can take to try and resolve this issue before reaching out to Tesla support.
H3check The Usb Drive Compatibility And Formatting/h3
The first thing you should do is check if your USB drive is compatible with your Tesla and properly formatted. To check compatibility, refer to Tesla’s official website or user manual for a list of recommended USB drives. Additionally, make sure your USB drive is formatted in the FAT32 file system, as this is the format required for Tesla’s dashcam feature to function correctly. If your USB drive is not compatible or correctly formatted, consider using a different USB drive or reformatting it accordingly.
H3verify That The Saved Video Files Are Not Corrupt/h3
If you are unable to play back recorded videos on your Tesla dashcam, it’s possible that the saved files are corrupt. Start by connecting the USB drive to a computer and copying the video files onto your desktop. Try playing these files using a video player on your computer, such as VLC media player, to check if they are playing correctly. If the videos play fine on your computer, the issue may lie with your Tesla’s software or playback settings.
H3update The Tesla Software To The Latest Version/h3
Keeping your Tesla’s software up to date is crucial for optimal performance and bug fixes. An outdated software version could be the reason why your dashcam videos are not playing back properly. To update your Tesla’s software, navigate to the settings menu on your Tesla’s touchscreen and select “Software.” From there, you can check for the latest software updates and install them if available. After updating, try playing the dashcam videos again to see if the issue is resolved.
H3restart The Car And Try Again/h3
Performing a simple restart of your Tesla can sometimes solve minor software glitches. To restart your Tesla, tap on the “Controls” icon on the touchscreen, followed by “Safety & Security,” and then “Power Off.” Allow the car to power down completely, and then press the brake pedal to power it back on. Once the car restarts, try playing the dashcam videos from the USB drive again and check if the playback issue persists.
H3contact Tesla Support If The Issue Persists/h3
If you have followed all the steps above and are still unable to play back your dashcam videos, it may be necessary to reach out to Tesla support for further assistance. Their knowledgeable support team can provide troubleshooting guidance specific to your Tesla model and software version. Be sure to provide them with as much detail as possible about the issue and the steps you have already taken to resolve it.
By checking the compatibility and formatting of your USB drive, verifying the integrity of saved video files, updating your Tesla’s software, and performing a car restart, you can increase the chances of fixing the dashcam recording issue where there is no video playback. If all else fails, don’t hesitate to contact Tesla support for expert help. With these steps, you can get your Tesla dashcam up and running smoothly again.
Addressing Dashcam Playback Freezing Or Lagging
One of the most exciting features of Tesla vehicles is the built-in dashcam, offering peace of mind and an extra layer of security on the road. However, it can be frustrating when you experience playback freezing or lagging issues while trying to review your recorded footage. In this section, we will explore some troubleshooting steps to address these problems and ensure a smooth dashcam playback experience.
Check The Usb Drive Read And Write Speeds
Slow read and write speeds on your USB drive can cause playback freezing or lagging. To determine if this is the issue, you can check the read and write speeds using the following steps:
- Connect the USB drive to a computer or laptop.
- Open the properties of the USB drive.
- Navigate to the ‘Hardware’ tab.
- Select the USB drive and click on ‘Properties’.
- Under the ‘General’ tab, you will find the read and write speeds.
Reduce The Number Of Dashcam Video Files On The Usb Drive
If your USB drive is filled with numerous dashcam video files, it may affect the performance and lead to freezing or lagging during playback. Consider deleting unnecessary files or transferring them to another storage device to free up space and improve the dashcam’s efficiency.
Format The Usb Drive In Exfat File System
The file system compatibility can also influence dashcam playback. Certain USB drives may not be fully compatible with Tesla vehicles. To address this, format your USB drive in the exFAT file system, which is supported by Tesla dashcams.
Use A Higher Quality Usb Drive With Faster Speeds
Not all USB drives are created equal. If the read and write speeds are slow, it might be time to invest in a higher quality USB drive with faster speeds. This can greatly enhance the dashcam performance and ensure smoother playback without freezing or lagging.
Contact Tesla Support If The Issue Continues
If you have tried the above troubleshooting steps and continue to experience freezing or lagging during dashcam playback, it is advisable to contact Tesla support for further assistance. Their knowledgeable team will be able to provide specific guidance and help resolve any persistent issues.
Resolving Dashcam Not Saving Clips Properly
Dashcams are a valuable feature in Tesla vehicles, providing an extra layer of security and peace of mind while on the road. However, it can be frustrating when your Tesla dashcam is not saving clips properly. In this article, we will explore the various steps you can take to resolve this issue and ensure that your dashcam records and saves clips correctly.
H3check The Usb Drive For Errors Or Damages/h3
One of the first things to do when your Tesla dashcam is not saving clips properly is to check the USB drive for any errors or damages. A faulty or corrupted USB drive can prevent the dashcam from functioning correctly. To check for errors, you can run a scan on the USB drive using your computer’s built-in disk utility tool or a third-party software designed for checking drive errors. If any errors are detected, try repairing them and see if it resolves the issue. Additionally, visually inspect the USB drive for any physical damages. If the USB drive is damaged, it may need to be replaced with a new one.
H3ensure That The Usb Drive Is Not Full/h3
Another common reason for the dashcam not saving clips properly is a full USB drive. When the USB drive runs out of storage space, it may not be able to save new clips. To ensure that this is not the issue, check the storage capacity of the USB drive. If it is nearly full or completely full, consider deleting some old clips or transferring them to another storage device to free up space.
H3adjust The Dashcam Settings To Save Clips Properly/h3
If the USB drive is not full and there are no errors or damages, the issue may lie in the dashcam settings. Access the settings menu of your Tesla’s dashcam and check that the necessary options are enabled. Make sure that the “Save Dashcam Clips” setting is turned on and that the storage location is correctly set to the USB drive. If these settings are already enabled and the issue persists, try disabling and re-enabling them to refresh the settings.
H3update The Car’s Software To The Latest Version/h3
Software updates often include bug fixes and performance improvements, so it’s crucial to ensure that your Tesla’s software is up to date. An outdated software version can sometimes lead to issues with the dashcam. To update your car’s software, connect it to a stable Wi-Fi network and go to the software update section in the settings menu. If an update is available, follow the prompts to initiate the installation. After the update is complete, check if the dashcam is now saving clips properly.
H3discuss The Issue With Tesla Support For Further Assistance/h3
If none of the above solutions resolve the problem, it’s recommended to reach out to Tesla support for further assistance. They have the expertise and resources to diagnose and address the specific issues you’re experiencing with your dashcam. Provide them with all the relevant details, including the steps you’ve already taken to troubleshoot the problem. Tesla support will guide you through additional troubleshooting steps or escalate the issue if necessary.
By following these steps, you can increase the chances of resolving the issue with your Tesla dashcam not saving clips properly. Whether it’s checking the USB drive, adjusting settings, updating software, or seeking assistance from Tesla support, taking proactive measures ensures that you can rely on your dashcam to capture and save important moments on the road.
Frequently Asked Questions For Tesla Dashcam Not Working
Why Is My Tesla Dashcam Not Working?
Your Tesla Dashcam may not be working due to a possible power issue or a software glitch. Check the power connection and ensure the camera is properly plugged in. Reset the system by restarting your car or updating the firmware.
If the problem persists, contact Tesla support for further assistance.
How Do I Get My Tesla Dashcam To Work?
To get your Tesla Dashcam to work: 1. Insert a compatible USB drive into one of the front USB ports. 2. Tap the Dashcam icon on your car’s touchscreen. 3. Choose the Camera option to enable the car’s front-facing camera. 4.
Adjust settings like recording duration and enable Sentry Mode if desired. 5. Safely remove the USB drive and connect it to a computer to access your recorded footage.
Why Didn T My Tesla Save Dashcam Footage?
If your Tesla didn’t save Dashcam footage, it may be due to a few reasons like memory limitations, incorrect formatting of the USB drive, or disabled Dashcam feature. Make sure to use a high-quality USB drive with proper formatting and ensure Dashcam feature is enabled in the settings.
Why Is My Dashcam Not Recording Sometimes?
Your Dashcam may not be recording at times due to issues with the memory card, power supply, or settings. Check if the memory card is full or not inserted properly, ensure the Dashcam is getting sufficient power, and review the recording settings to fix the problem.
Why Is My Tesla Dashcam Not Working?
There could be several reasons for your Tesla dashcam not working, such as a software glitch, a loose connection, or a damaged camera module.
How Can I Fix A Non-functional Tesla Dashcam?
To troubleshoot a non-functional Tesla dashcam, try restarting the car’s system, ensuring the camera is clean and unobstructed, and checking for any loose connections.
Is There A Way To Check If My Tesla Dashcam Is Recording?
Yes, you can verify if your Tesla dashcam is recording by looking for the red dot on the camera icon displayed on the car’s touchscreen while driving.
Conclusion
To sum up, Tesla Dashcam not working can be a frustrating issue for car owners. By following the troubleshooting steps mentioned you can resolve this problem and ensure the efficient functioning of your dashcam. Remember to check the camera settings, update software, and consult Tesla support if needed.
Safeguard your journeys with a fully operational dashcam to capture important footage on the road.
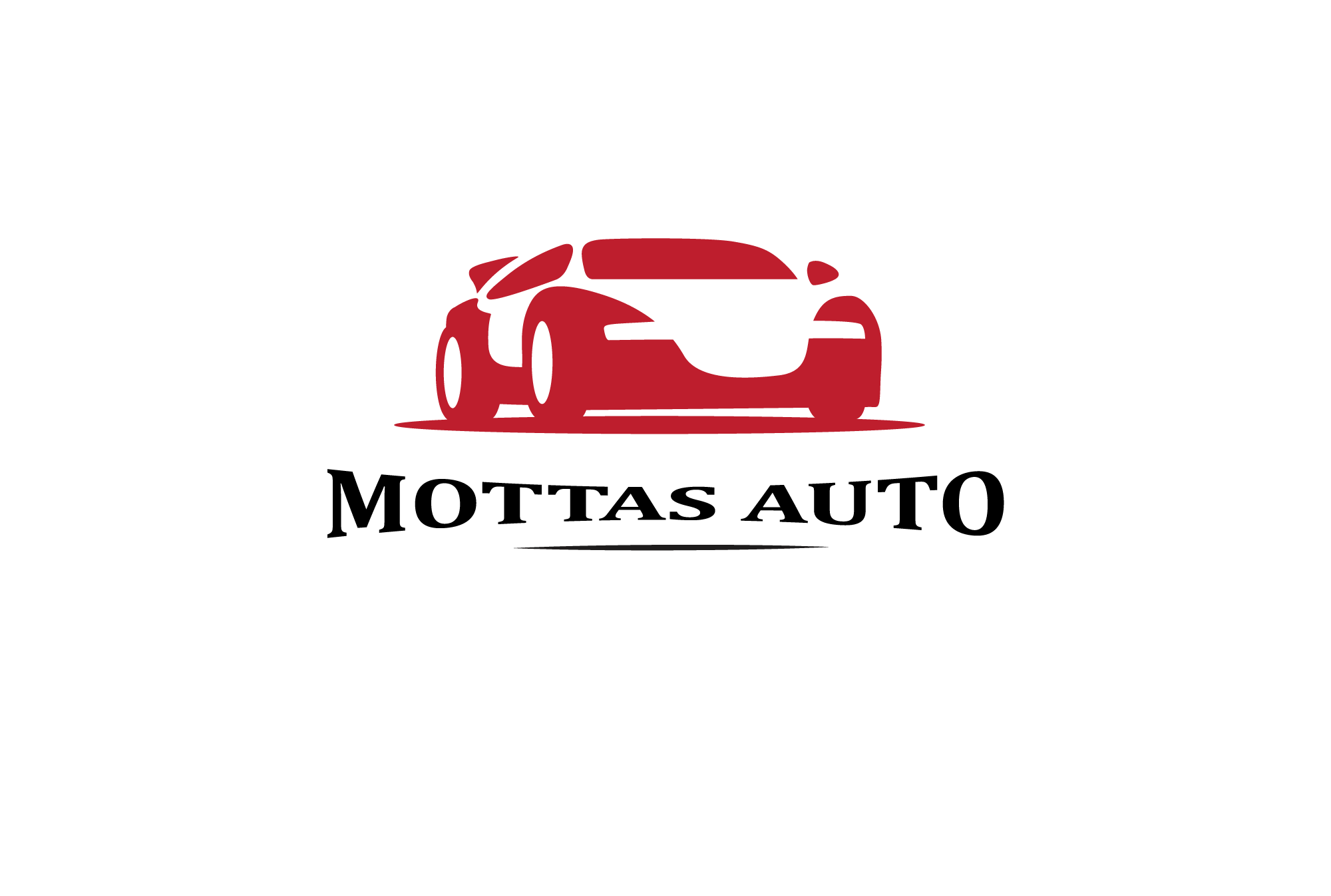
Leave a Reply