Tesla’s “Add Driver” feature not working? This issue may require troubleshooting or contacting Tesla customer support for assistance.
Introducing a new feature to Tesla vehicles, such as the “Add Driver” option, can enhance the driving experience by allowing multiple drivers to save their unique settings. However, if you find that the “Add Driver” feature is not working as expected, it may be necessary to troubleshoot the issue or reach out to Tesla customer support for further assistance.
We will explore potential reasons why the “Add Driver” feature may not be functioning properly and discuss steps to resolve the issue. By following these guidelines, you can quickly address the “Add Driver” feature not working and get back to enjoying a personalized driving experience in your Tesla vehicle.
Understanding The Tesla Add Driver Feature
Having the ability to add multiple drivers to your Tesla vehicle can be incredibly convenient, allowing couples, family members, or other authorized individuals to easily share the driving responsibilities. However, like any technology, issues can arise that may affect the functionality of the Tesla Add Driver feature. In this section, we will explore how the feature works and common issues that users may encounter.
How The Tesla Add Driver Feature Works
The Tesla Add Driver feature is designed to provide an effortless way to grant driving privileges to additional individuals. With this feature, the primary driver, also known as the owner or administrator, can easily add and manage other Tesla accounts that have been linked to the vehicle.
- Navigate to the ‘Settings’ menu on your Tesla touchscreen.
- Select ‘Safety & Security’.
- Choose ‘Add Driver’.
- Enter the email address associated with the driver’s Tesla account.
- The driver will receive an email notification and must accept the invitation to become an authorized driver of the vehicle.
- Once accepted, the added driver will have access to the vehicle’s features and settings based on the permissions set by the primary driver.
It’s important to note that the Tesla Add Driver feature requires an active internet connection for the initial setup and for changes to take effect. Additionally, the feature is available on Tesla models equipped with the necessary software, so be sure to check the compatibility of your vehicle.
Common Issues With The Tesla Add Driver Feature
While the Tesla Add Driver feature generally functions seamlessly, some users may experience certain issues. Here are a few common problems that may arise:
| Issue | Solution |
|---|---|
| The added driver is unable to access the vehicle’s features. | Ensure that the added driver has accepted the invitation email and has a stable internet connection. Try re-adding the driver or contacting Tesla Support for further assistance. |
| The added driver’s settings are not synchronized across multiple Tesla vehicles. | Verify that the added driver has properly linked their Tesla account to each vehicle. If the issue persists, consider resetting the synchronization settings and re-adding the driver. |
| The primary driver is unable to add a new driver. | Make sure your Tesla vehicle is connected to the internet and that you have the necessary permissions as the primary driver. If the problem persists, restart your vehicle and attempt the process again. |
If you encounter any of these issues or any other unexpected behavior with the Tesla Add Driver feature, it is recommended to consult the Tesla customer support team for prompt assistance and resolution.
Troubleshooting The Tesla Add Driver Feature
The Tesla Add Driver feature offers convenience and flexibility for sharing your Tesla vehicle with others. However, like any technology, there may be times when you encounter issues with this feature. In this section, we will explore some troubleshooting steps to help you resolve common problems with the Tesla Add Driver feature.
Restarting The Tesla Add Driver System
If you are experiencing difficulties with the Tesla Add Driver feature, the first step is to restart the system. Restarting can often resolve minor software glitches.
- Begin by exiting any apps or features on your Tesla touchscreen.
- Press and hold both the brake pedal and the two steering wheel control buttons simultaneously for about 10 seconds until the touchscreen turns black and the Tesla logo appears.
- Release the buttons and allow the system to restart. This may take a few moments.
Updating The Tesla Add Driver Software
Outdated software can sometimes cause compatibility issues with the Tesla Add Driver feature. To ensure smooth functioning, it’s important to keep your software up to date.
- Go to the “Settings” menu on your Tesla touchscreen.
- Select “Software” from the options.
- If an update is available, follow the on-screen instructions to download and install the latest software version for your vehicle.
- After the installation is complete, restart the system to apply the changes.
Checking For Connectivity Issues
Connectivity issues can disrupt the functionality of the Tesla Add Driver feature. Here are a few steps to diagnose and resolve connectivity problems.
- Ensure that your Tesla vehicle is within range of a stable and strong Wi-Fi or cellular network signal.
- Check if other connected devices are experiencing connectivity issues. If multiple devices are affected, it may indicate a problem with your network provider.
- If possible, try connecting your Tesla vehicle to a different Wi-Fi network or use the cellular network instead to determine if the issue is related to your specific network.
- Consider turning the Wi-Fi off and then back on or restarting your cellular network to reset the connection.
Resetting The Tesla Add Driver Settings
If the above steps haven’t resolved the issue, resetting the Tesla Add Driver settings can provide a fresh start for the feature. Here’s how to do it:
- Open the main menu on your Tesla touchscreen.
- Select “Safety & Security.”
- Choose “Locks.”
- Tap on “Clear my settings” to reset the Tesla Add Driver feature.
Contacting Tesla Support For Assistance
If you have followed all the troubleshooting steps and are still experiencing difficulties with the Tesla Add Driver feature, it may be time to contact Tesla support for further assistance. The Tesla support team is available to help you diagnose and resolve any unresolved issues.
Remember, troubleshooting steps may vary depending on the specific Tesla model and software version you have. Consulting your vehicle’s user manual or reaching out to Tesla support can provide more tailored solutions in such cases.
Fix 1: Checking For Software Updates
If you are experiencing issues with your Tesla Add Driver feature, one of the first steps to take is to check for software updates. Keeping your Tesla Add Driver software up to date is crucial for optimal performance and to ensure that any bugs or glitches are addressed promptly. In this section, we will discuss the importance of staying current with Tesla software updates, along with the steps to check for updates and install them to resolve any issues.
Importance Of Keeping Tesla Add Driver Software Up To Date
Regularly updating your Tesla Add Driver software is not just about having access to the latest features and improvements. It is also essential for maintaining the functionality and reliability of your vehicle. Tesla frequently releases software updates to fix bugs, enhance performance, and address security vulnerabilities. By keeping your software up to date, you can ensure the best possible user experience and minimize the chances of facing any issues with the Add Driver feature.
Steps To Check For Tesla Add Driver Software Updates
Checking for software updates on your Tesla is a simple process. Here are the steps to follow:
- Step 1: Start by navigating to the main menu on your Tesla’s touchscreen display.
- Step 2: Locate and select the “Settings” option from the menu.
- Step 3: Within the settings menu, select the “Software” tab.
- Step 4: Under the “Software” tab, you will find an option named “Software Update.” Tap on it.
- Step 5: Your Tesla will now check for available software updates. If an update is available, you will see the option to install it.
By following these steps, you can easily check if there are any available software updates for your Tesla Add Driver and proceed to install them.
Installing The Latest Updates To Resolve Issues
If your Tesla Add Driver feature is not working properly, installing the latest software updates can often resolve the issue. Once you have confirmed that there is an update available for your vehicle, follow these steps to install it:
- Step 1: Select the “Install” button when prompted after checking for software updates.
- Step 2: Your Tesla will begin downloading the update. This may take some time, depending on your internet connection speed.
- Step 3: Once the download is complete, your Tesla will prompt you to install the update. Select the “Install Now” option to proceed.
- Step 4: Your Tesla will now begin the installation process. It’s important not to interrupt this process and keep your vehicle connected to a stable power source.
- Step 5: After the installation is complete, your Tesla will restart, and the updated software will be ready to use. You can now test the Add Driver feature to see if the issue has been resolved.
Regularly checking for and installing the latest software updates is a crucial step in maintaining the optimal performance of your Tesla Add Driver feature. By following the steps outlined above, you can ensure that your Tesla is always running on the latest software version, minimizing the chances of encountering any issues.
Fix 2: Restarting The Tesla Add Driver System
One of the most common issues Tesla owners face is when the Add Driver feature stops working. This can be frustrating, especially if you rely on this system for multiple drivers to easily access and personalize the car’s settings. However, there is a simple fix that you can try before reaching out to Tesla support. By restarting the Tesla Add Driver system, you can often resolve any underlying problems that may be causing the issue.
Reasons To Restart The Tesla Add Driver System
Restarting the Tesla Add Driver system can help in several scenarios. Here are some common reasons why you might consider restarting the system:
- The Add Driver feature is not working properly or is unresponsive
- You have recently performed a software update on your Tesla
- There have been recent changes to the account or driver settings
Steps To Restart The Tesla Add Driver System
Restarting the Tesla Add Driver system is a straightforward process. Follow these steps to get started:
- Step 1: Park your Tesla Model [insert your specific model] in a safe and secure location.
- Step 2: Turn off the vehicle by pressing and holding the brake pedal, then pressing the Power Off button on the touchscreen display.
- Step 3: Once the vehicle is completely powered off, exit the vehicle and close all doors securely.
- Step 4: Wait for approximately 2 minutes to ensure that the vehicle’s systems have fully shut down.
- Step 5: Open the driver’s door and sit in the driver’s seat.
- Step 6: Press the brake pedal and then press and hold the Power On button located on the touchscreen display for about 10 seconds.
- Step 7: Release the Power On button once the Tesla logo appears on the display and the vehicle starts up.
- Step 8: Wait for the system to fully initialize and check if the Add Driver feature is now functioning properly.
Common Problems Resolved By Restarting The System
Restarting the Tesla Add Driver system can help resolve various issues drivers face. Here are some common problems that can often be resolved by performing a restart:
| Common Problems | Solution |
|---|---|
| The Add Driver feature is not showing up in the menu | A system restart can refresh and re-enable the feature |
| Driver profiles are not being recognized or loaded properly | Restarting the system can resolve profile recognition issues |
| Error messages or glitches occur when attempting to add a new driver | Performing a restart can clear any temporary system glitches |
By following these steps and restarting the Tesla Add Driver system, you can often fix issues and enjoy a seamless experience with multiple personalized driver profiles. Give it a try before seeking further assistance!
Fix 3: Troubleshooting Connectivity Issues
One common issue that Tesla Add Driver users may encounter is connectivity problems. These issues can prevent the device from working properly and connecting to the vehicle’s network. In this section, we will explore some steps you can take to troubleshoot and resolve any potential connectivity problems.
Investigating Potential Connectivity Problems
The first step in troubleshooting connectivity issues with Tesla Add Driver is to investigate potential problems. Start by checking if there are any known outages or service disruptions in your area. You can visit Tesla’s website or reach out to their customer support for this information. Additionally, ensure that your Tesla vehicle is in an area with strong cellular coverage or a reliable Wi-Fi network.
Checking Wi-fi And Cellular Data Connections
The next step is to check the Wi-Fi and cellular data connections on both your Tesla vehicle and the Tesla Add Driver device. Start by verifying that your vehicle is connected to a stable Wi-Fi network. To do this, navigate to the ‘Settings’ menu on the vehicle’s touchscreen and select ‘Wi-Fi.’ Ensure that the Wi-Fi network displayed is the one you want to connect to and that the signal strength is strong.
If you prefer to use cellular data instead of Wi-Fi, ensure that your vehicle has a working cellular data plan. Again, access the ‘Settings’ menu on the touchscreen and select ‘Cellular.’ Verify that the signal strength is adequate and that the cellular data plan is active and correctly configured.
Troubleshooting Bluetooth Pairing With Tesla Add Driver
Another potential cause of connectivity issues is Bluetooth pairing problems between your Tesla Add Driver and the vehicle. To troubleshoot this, start by ensuring that Bluetooth is enabled on both devices. On your Tesla Add Driver device, go to the ‘Settings’ menu and select ‘Bluetooth.’ Verify that the Bluetooth option is turned on.
Next, on your Tesla vehicle’s touchscreen, access the ‘Settings’ menu and select ‘Bluetooth.’ Check if the Tesla Add Driver device is listed as a paired device. If it is not, follow the on-screen instructions to pair the device with your vehicle. It’s important to note that the steps may vary slightly depending on the model of your Tesla vehicle.
Reconnecting Tesla Add Driver To The Vehicle’s Network
If you have gone through the previous troubleshooting steps and the Tesla Add Driver is still not working, you can try reconnecting it to the vehicle’s network. To do this, start by turning off the Wi-Fi on the Tesla Add Driver device. Wait for a few seconds, then turn it back on. This action can help refresh the device’s connection to the vehicle.
If reconnecting the Wi-Fi doesn’t resolve the issue, you can also try restarting both the Tesla vehicle and the Tesla Add Driver device. Sometimes, a simple restart can resolve temporary connectivity problems.
By following these troubleshooting steps, you can address potential connectivity issues with your Tesla Add Driver. Remember to always check for any known outages, verify your Wi-Fi or cellular data connections, troubleshoot Bluetooth pairing, and reconnect the device to the vehicle’s network if needed. Now, you should be on your way to enjoying a seamless and connected driving experience with Tesla Add Driver.
Fix 4: Resetting Tesla Add Driver Settings
Are you facing issues with the Tesla Add Driver feature? If you’re unable to add a new driver to your Tesla account or experiencing any other related problems, resetting the Tesla Add Driver settings might just do the trick. This fix can help resolve persistent issues and get you back on track with adding drivers to your Tesla. In this section, we’ll discuss when to reset Tesla Add Driver settings, the steps involved, and how it can resolve those pesky problems.
When To Reset Tesla Add Driver Settings
Resetting the Tesla Add Driver settings can be an effective solution when you’re facing any of the following situations:
- You are unable to add a new driver to your Tesla account
- The ‘Add Driver’ button is not responsive
- The Tesla app freezes or crashes when you try to add a driver
- The driver you added doesn’t show up in the vehicle
- Any other related issues you’re experiencing
Steps To Reset Tesla Add Driver Settings
Resetting the Tesla Add Driver settings is a straightforward process. Just follow these simple steps:
- Start by opening the Tesla mobile app on your smartphone.
- Login to your Tesla account using your credentials.
- Once you’re logged in, navigate to the ‘Settings’ section of the app.
- Look for the ‘Driver Settings’ option and click on it.
- In the ‘Driver Settings’ menu, you’ll find the option to reset the settings.
- Click on the ‘Reset Settings’ button and confirm your action when prompted.
- Wait for a few moments as the Tesla app resets the Add Driver settings.
- Once the process is complete, exit the settings menu and try adding a new driver again.
Resolving Persistent Issues By Resetting Settings
Resetting the Tesla Add Driver settings can be a valuable troubleshooting method for resolving persistent issues. By resetting the settings, you give your Tesla app a fresh start, eliminating any potential glitches that may have been causing problems. This simple fix can often resolve issues like unresponsive buttons, freezing apps, or drivers not showing up in the vehicle.
If you’re still experiencing problems after following this fix, it may be worth reaching out to Tesla customer support for further assistance. They will be able to provide additional guidance and ensure that your Tesla’s Add Driver feature is functioning properly.
Fix 5: Contacting Tesla Support For Assistance
For assistance with the Tesla Add Driver feature not working, contacting Tesla Support is recommended. They can provide the needed help and guidance to resolve the issue promptly.
Understanding The Role Of Tesla Support
When it comes to resolving issues with your Tesla’s Autopilot feature, one reliable option is to reach out to Tesla Support. The dedicated team of experts at Tesla Support is well-equipped to provide you with the necessary guidance and assistance to fix the Add Driver not working problem. Understanding the role of Tesla Support can help you make the most of this resource to get your Tesla back on the road with optimal functionality.
How To Contact Tesla Support
Contacting Tesla Support is a straightforward process that ensures you receive timely assistance for your Tesla’s Add Driver not working issue. To get in touch with Tesla Support, follow these steps:
- Visit the Tesla Support website at https://www.tesla.com/support.
- Click on the “Contact Us” tab located at the top-right corner of the webpage.
- Choose the appropriate category for your inquiry. In this case, select “Autopilot” or “Software Updates.”
- Fill in the required details, including your contact information and a brief description of the Add Driver not working problem you are facing.
- Click on “Submit” to send your request to Tesla Support.
Providing Relevant Information To Expedite The Support Process
When contacting Tesla Support for assistance with your Add Driver not working issue, it is essential to provide relevant information to expedite the support process. This ensures that the support team has all the necessary details to accurately diagnose and resolve the problem. Here are some key pieces of information to include:
- The specific error message or symptoms you are experiencing with your Tesla’s Autopilot feature.
- Details about the configuration of your Tesla, including your vehicle model, software version, and any recent updates or modifications.
- Any troubleshooting steps you have already attempted to resolve the Add Driver not working problem.
- Any additional observations or context that may help Tesla Support better understand the issue.
By providing clear and concise information, you can assist Tesla Support in efficiently addressing the problem with your Tesla’s Add Driver feature.
Frequently Asked Questions For Tesla Add Driver Not Working
How Do I Give Another Driver Access To My Tesla?
To give another driver access to your Tesla, follow these steps: 1. Open the Tesla app on your phone. 2. Tap on the ‘Controls’ icon at the bottom of the screen. 3. Select ‘Valet Mode’. 4. Follow the prompts to create a PIN for the valet driver.
5. Share the PIN with the driver to grant them temporary access to your Tesla.
How Do You Get Tesla To Recognize A Driver?
To get Tesla to recognize a driver, you need to connect your smartphone via Bluetooth to the car’s system. Tesla recognizes the driver based on the paired phone, allowing for personalized settings and profiles.
How Do I Add A Driver To My Tesla Account?
To add a driver to your Tesla account, follow these steps: 1. Log in to your Tesla account. 2. Go to the “Manage” section. 3. Click on “Driver Profiles. ” 4. Select “Add Driver” and enter the required information. 5. Save the changes, and the driver will be added to your Tesla account.
Note: Ensure the driver has their own Tesla account for a smooth registration process.
Why Is My Tesla Summon Not Working?
The Tesla Summon feature may not be working due to a variety of reasons, such as software issues, a weak or unreliable internet connection, or incorrect settings. Check your software version, ensure a strong internet connection, and review your Summon settings to troubleshoot the issue.
Why Is The Tesla Add Driver Feature Not Working Properly?
If you’re facing issues with the Tesla Add Driver feature, there can be several reasons behind it.
How Can I Troubleshoot The Tesla Add Driver Function Not Working?
To troubleshoot the Tesla Add Driver function, you can try restarting the vehicle, checking for software updates, and ensuring the key fob is properly paired.
Is The Tesla Add Driver Feature Disabled In Certain Situations?
Yes, the Tesla Add Driver feature may be disabled in situations where the vehicle is in motion or when it’s in a restricted mode.
Conclusion
To sum up, the Tesla Add Driver feature has been encountering some issues lately. While it has promised convenience and advanced capabilities, users have reported malfunctions and ineffective performance. Tesla needs to address these concerns and resolve the bugs to ensure a seamless experience for its customers.
As technology evolves, it is crucial for companies to prioritize user feedback and continuously enhance their products in order to truly revolutionize transportation.
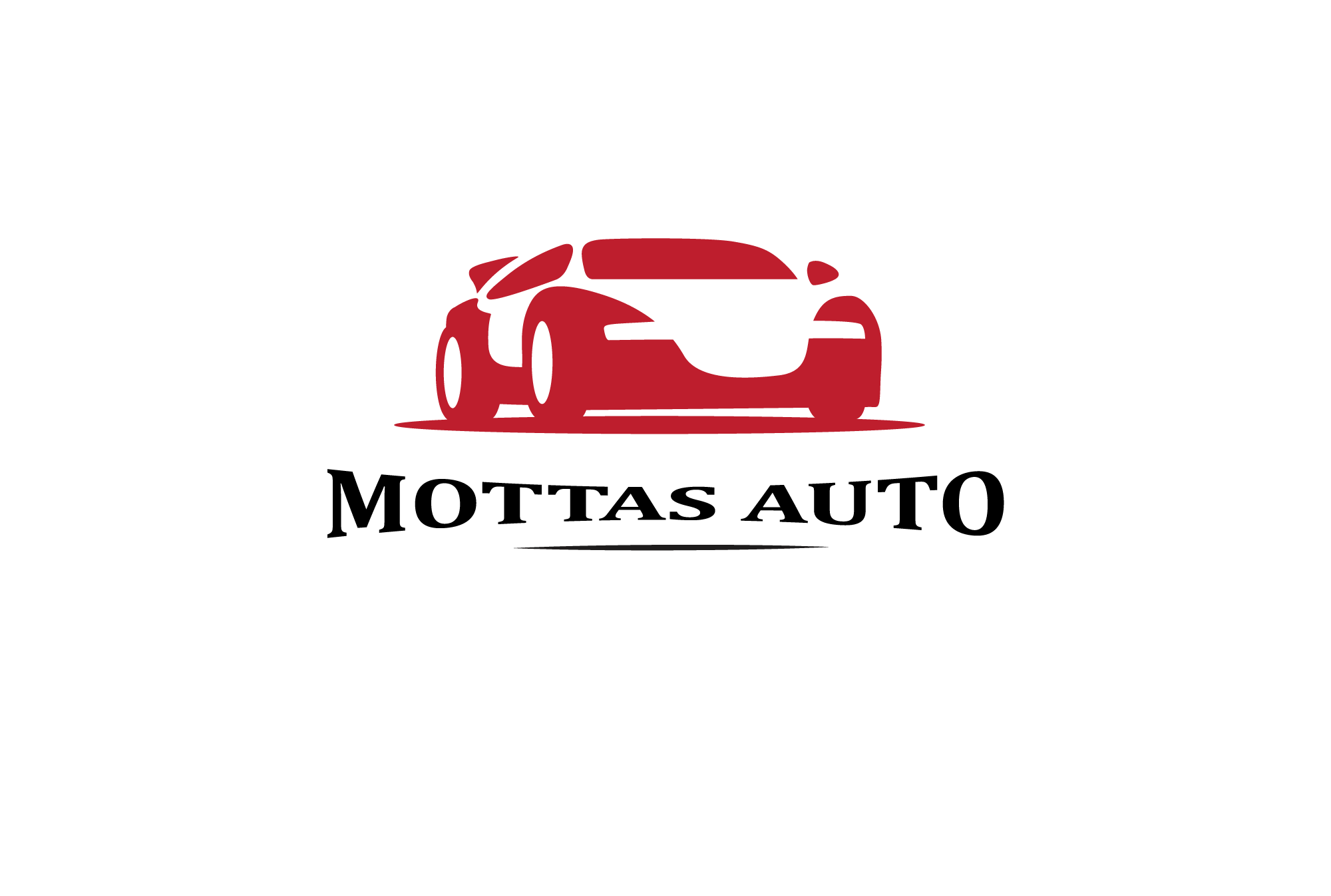
Leave a Reply