If you are experiencing Bluetooth issues with your Tesla, try restarting the car and your device first. If that doesn’t work, check if the Bluetooth settings are enabled and discoverable on both the car and device, ensure they are within range, and try unpairing and repairing them.
Troubleshooting can also include updating the Tesla software and your device’s software, as well as resetting the car’s Bluetooth system or trying a different device. Keep in mind that some older Tesla models may have limited Bluetooth functionality. Overall, following these steps should help resolve most Bluetooth connectivity problems in your Tesla.
Common Bluetooth Connection Problems In Teslas
Bluetooth connectivity in Teslas can provide convenience and enhance your driving experience by allowing you to make hands-free calls, stream music, and more. However, there are common Bluetooth connection problems that Tesla owners may encounter. In this section, we will address pairing issues, audio skipping or stuttering, and connection dropping unexpectedly.
Pairing Issues
Pairing your device with your Tesla’s Bluetooth system may not always be smooth sailing. If you are experiencing pairing issues, consider the following troubleshooting steps:
- Ensure that your device’s Bluetooth is turned on and set to discoverable mode.
- Restart your Tesla’s infotainment system by holding down the two scroll wheels on the steering wheel until the screen turns blank.
- Delete and re-add your device from the Bluetooth settings menu on your Tesla.
- Try connecting a different device to determine if the issue is specific to one device or affecting multiple devices.
Audio Skipping Or Stuttering
Dealing with audio skipping or stuttering during Bluetooth playback can be frustrating. Here are a few troubleshooting tips to address this problem:
- Ensure that your device is in close proximity to your Tesla and there are no obstructions that could weaken the Bluetooth signal.
- Check for any interference from electronic devices or other Bluetooth devices in the vicinity. Move away from potential sources of interference if possible.
- Restart your Tesla’s infotainment system and your device to clear any temporary glitches.
- Try adjusting the audio quality settings on your device or Tesla’s Bluetooth settings to see if it improves the audio playback.
Connection Dropping Unexpectedly
If your Bluetooth connection constantly drops unexpectedly, follow these troubleshooting steps to resolve the issue:
- Remove any unnecessary Bluetooth devices paired with your Tesla to minimize potential interference.
- Ensure that both your device and Tesla’s software are up to date. Install any available updates to improve Bluetooth stability.
- Perform a factory reset on your Tesla’s infotainment system as a last resort. Note that this will erase all personalized settings, so backup your data before proceeding.
By following these troubleshooting steps, you can address common Bluetooth connection problems that you may encounter in Teslas. If the issues persist, it is recommended to reach out to Tesla support for further assistance or consult a professional.
Step-by-step Troubleshooting Process
When it comes to troubleshooting Bluetooth connectivity issues in your Tesla, following a step-by-step process can help you identify and resolve the problem efficiently. In this guide, we will walk you through the different troubleshooting steps to ensure a smooth Bluetooth experience in your Tesla vehicle.
Checking Bluetooth Compatibility
The first step in troubleshooting Tesla Bluetooth connectivity issues is to ensure that your device is compatible with the car’s Bluetooth system. Some older devices or specific models may not be fully compatible, leading to connectivity problems. Check the Tesla website or your vehicle documentation for the list of compatible devices.
Restarting The Tesla Entertainment System
If you are experiencing Bluetooth connectivity issues, restarting the Tesla entertainment system can often resolve the problem. To restart the system, follow these steps:
- While parked, go to the main menu on the touchscreen display.
- Select ‘Controls’.
- Choose ‘Safety & Security’.
- Tap on ‘Power Off’.
- Wait for a few minutes, then press the brake pedal to turn the car back on.
Updating Tesla Software
Outdated software can sometimes cause Bluetooth connectivity issues. Keeping your Tesla software up to date is essential for optimal performance. To update your Tesla software, follow these steps:
- Connect your Tesla to a strong Wi-Fi network.
- Go to the main menu on the touchscreen display.
- Select ‘Software’.
- Choose ‘Check for Updates’.
- If an update is available, follow the on-screen instructions to complete the installation.
Resetting Bluetooth Connections
If restarting and updating the software didn’t resolve the Bluetooth connectivity issue, you can try resetting the Bluetooth connections. To reset the Bluetooth connections, follow these steps:
- Go to the main menu on the touchscreen display.
- Select ‘Controls’.
- Choose ‘Safety & Security’.
- Tap on ‘Reset All Settings’.
- Confirm the reset by entering your vehicle’s PIN.
Re-pairing The Device
If none of the previous steps resolved the Bluetooth connectivity issue, re-pairing your device with the Tesla Bluetooth system may be necessary. To re-pair your device, follow these steps:
- On your device, go to the Bluetooth settings.
- Find the Tesla Bluetooth name in the list of available devices and select it.
- Follow any on-screen prompts or enter a PIN, if required.
- Once the pairing is complete, test the Bluetooth connectivity by playing audio or making a phone call.
By following these step-by-step troubleshooting processes, you can resolve common Bluetooth connectivity issues in your Tesla. Remember to check compatibility, restart the system, update the software, reset Bluetooth connections, and re-pair your device if necessary. If the problem persists, it may be helpful to reach out to Tesla customer support for further assistance.
Optimizing Bluetooth Performance In Teslas
Optimizing the Bluetooth performance in your Tesla can make a significant difference in your overall driving experience. Bluetooth connectivity allows you to seamlessly connect your devices to your Tesla’s infotainment system, enabling you to stream music, make hands-free calls, and navigate with ease. However, there might be instances where you encounter Bluetooth connectivity issues, which can be frustrating. In this blog post, we will explore some essential troubleshooting steps to help you optimize the Bluetooth performance in your Tesla.
Ensuring The Device Is Within Range
The first step in optimizing Bluetooth performance in your Tesla is to ensure that your device is within range. Bluetooth has a limited range, typically around 33 feet or 10 meters. If your device is too far away from your Tesla, you may experience connection issues or a weak signal.
- Bring your device closer to your Tesla, ideally within the recommended range.
- Ensure there are no physical obstacles, such as walls or other objects, obstructing the Bluetooth signal between your device and your Tesla.
Minimizing Interference Sources
Interference from other electronic devices can disrupt the Bluetooth connection between your Tesla and your device. It’s crucial to minimize any potential interference sources to optimize Bluetooth performance.
- Keep your Tesla away from other electronic devices that may emit electromagnetic signals, such as Wi-Fi routers, cordless phones, microwave ovens, and baby monitors.
- Try moving to a different location if you notice better Bluetooth connectivity.
Clearing Device Cache
Over time, your device’s cache can accumulate temporary files and data that may affect Bluetooth connectivity. Clearing the device cache can help improve Bluetooth performance on your Tesla.
- Go to the settings on your device.
- Navigate to the Bluetooth settings.
- Find the paired Tesla device and select it.
- Choose the option to forget or unpair the device.
- Restart your device to clear the cache.
Removing Unused Bluetooth Devices
Having unused or outdated Bluetooth devices in your paired devices list can cause conflicts and hinder Bluetooth performance. It’s essential to regularly remove any unused devices from your Tesla’s Bluetooth settings.
- Go to the Bluetooth settings in your Tesla infotainment system.
- Find the unused device in the paired devices list.
- Select the device and choose the option to forget or unpair it.
By following these troubleshooting steps, you can optimize the Bluetooth performance in your Tesla and enjoy a seamless connectivity experience. These simple measures can help you overcome common Bluetooth connectivity issues and ensure a smooth driving experience with your favorite devices.
Advanced Troubleshooting Techniques
In this section, we will explore advanced troubleshooting techniques for resolving Bluetooth connectivity issues with your Tesla. These techniques will help you diagnose and resolve common problems that may arise with your Tesla’s Bluetooth system. By following these steps, you can ensure a seamless and uninterrupted Bluetooth experience in your vehicle.
Checking For Tesla Software Updates
One of the first steps to take when experiencing Bluetooth connectivity issues in your Tesla is to check for software updates. Tesla regularly releases software updates that can address bugs and improve system performance, including Bluetooth connectivity.
- Tap on the Tesla “T” icon on the center touchscreen.
- Select “Software” from the menu.
- Choose the “Check for Updates” option to see if there are any available updates.
If an update is available, follow the on-screen instructions to download and install it. This may resolve any underlying issues causing Bluetooth connectivity problems.
Resetting The Tesla Entertainment System
If checking for software updates did not resolve the Bluetooth connectivity issue, the next troubleshooting step is to reset the Tesla Entertainment System.
- Tap on the Tesla “T” icon on the center touchscreen.
- Select “Safety & Security” from the menu.
- Choose “Power Off” and confirm the selection.
- Wait for the screen to go blank and the car to power off completely.
- Once the car has powered off, press the brake pedal to restart the vehicle.
Resetting the Tesla Entertainment System can often resolve software glitches that may be affecting the Bluetooth connectivity. After the system has restarted, check if the Bluetooth connection is now stable.
Resetting The Bluetooth Module
If resetting the Tesla Entertainment System did not resolve the issue, the next step is to reset the Bluetooth module. This can help clear any temporary data or settings that may be causing the connectivity problem.
- Tap on the Tesla “T” icon on the center touchscreen.
- Select “Safety & Security” from the menu.
- Choose “Power Off” and confirm the selection.
- Once the car has powered off, open the driver’s side door.
- Wait for a moment, then close the driver’s side door and wait for the vehicle to power on.
- After the vehicle has restarted, try to connect your Bluetooth device again.
Resetting the Bluetooth module can help establish a fresh connection between your Tesla and the Bluetooth device, potentially resolving any connectivity issues.
Contacting Tesla Support
If the advanced troubleshooting techniques mentioned above did not resolve the Bluetooth connectivity issue, it is recommended to contact Tesla Support for further assistance.
- Visit the Tesla website and navigate to the Support section.
- Choose the appropriate contact method, such as phone or email.
- Provide them with a detailed description of the issue you are experiencing, mentioning the steps you have already taken for troubleshooting.
Tesla Support will be able to provide you with specific guidance tailored to your situation and help you resolve any persisting Bluetooth connectivity issues.
Additional Tips To Resolve Bluetooth Issues
If you’re experiencing Bluetooth connectivity issues with your Tesla, don’t worry. There are several additional tips you can try to resolve these problems and get your Bluetooth working smoothly again. In this section, we’ll discuss three key strategies to help you troubleshoot and fix Bluetooth issues with your Tesla: Using a Different Device for Testing, Performing a Soft or Hard Reset, and Seeking Professional Assistance.
Using A Different Device For Testing
If you’re encountering Bluetooth problems with your Tesla, it’s worth trying to connect a different device to confirm whether the issue lies with the car or your original device. By using a different device, such as a smartphone or tablet, you can determine if the problem is specific to your original device or if it persists across multiple devices. Simply follow these steps:
- Ensure that the Bluetooth feature on the new device is enabled.
- Put the new device in Bluetooth discovery mode.
- Access the Bluetooth settings on your Tesla and select the new device from the list of available devices.
- Follow the pairing instructions provided by your device to complete the connection.
- Test the Bluetooth connection by playing audio or making a phone call.
If the Bluetooth connection works seamlessly with the new device, it indicates that the issue lies with your original device. You may want to consider troubleshooting that device separately or contacting the manufacturer for further assistance.
Performing A Soft Or Hard Reset
If connecting a different device doesn’t resolve the Bluetooth issue, the next step is to perform a soft or hard reset of the Tesla infotainment system. This can help reset any temporary software glitches that may be interfering with the Bluetooth connection. Here’s how to do it:
- A soft reset involves navigating to the ‘Safety & Security’ menu in your Tesla’s settings.
- Select the ‘Power Off’ option and wait for the system to shut down.
- After a few moments, press the brake pedal to restart the vehicle.
If a soft reset doesn’t solve the problem, you can try performing a hard reset.
To perform a hard reset, follow these steps:
- While in park, press and hold both the scroll wheels on the steering wheel simultaneously for approximately 10 seconds.
- The main touchscreen will go blank, followed by the Tesla logo appearing as the system restarts.
- Release the scroll wheels once the Tesla logo is displayed.
Performing a soft or hard reset can often resolve Bluetooth connectivity issues by clearing any temporary glitches or conflicts. Make sure to re-pair your Bluetooth device after the reset to establish a fresh connection.
Seeking Professional Assistance
If none of the above methods resolve the Bluetooth issues with your Tesla, it may be time to seek professional assistance. Contact your nearest Tesla service center or reach out to Tesla customer support for further guidance and support. Their team of experts will be able to diagnose the problem and provide you with the best solutions to get your Bluetooth working seamlessly once again.
Frequently Asked Questions On Tesla Bluetooth Troubleshooting
Why Is Tesla Not Connecting To Bluetooth?
There could be several reasons why your Tesla is not connecting to Bluetooth. Check if Bluetooth is turned on, ensure that the device is in range, and try restarting both the car and the device. If the issue persists, contacting Tesla customer support for further assistance is recommended.
Why Won’t My Tesla Pair With My Phone?
To troubleshoot why your Tesla won’t pair with your phone, ensure that both devices have Bluetooth enabled and are within range of each other. Check that your phone’s software is up to date and try restarting both devices. If the issue persists, contact Tesla customer support for further assistance.
How Do I Troubleshoot Bluetooth Problems?
To troubleshoot Bluetooth problems, try these steps: 1. Check if Bluetooth is turned on and your device is discoverable. 2. Restart your device and Bluetooth devices. 3. Ensure you’re in range and there are no obstacles interfering with the signal. 4.
Update your device’s software and Bluetooth drivers. 5. Remove and re-pair the Bluetooth device if necessary.
Why Did My Car Bluetooth Suddenly Stop Working?
The car Bluetooth may stop working suddenly due to various reasons such as a software glitch, interference from nearby devices, or a problem with the car’s Bluetooth system. Check for any software updates, move away from potential interference, and if the problem persists, consult a professional.
How Do I Connect My Tesla To Bluetooth?
To connect your Tesla to Bluetooth, go to the Settings menu, select Bluetooth, and enable Bluetooth on your mobile device. Then, search for and select your Tesla from the list of available devices.
Why Can’t I Pair My Phone With My Tesla?
If you’re having trouble pairing your phone with your Tesla, make sure your device’s Bluetooth is turned on and within range. Restart both your phone and Tesla, and try the pairing process again. If the issue persists, consult the Tesla support team for further assistance.
How Do I Remove A Bluetooth Device From My Tesla?
To remove a Bluetooth device from your Tesla, access the Bluetooth settings menu on your Tesla’s touchscreen display. Find the device you want to remove from the list of paired devices and select “Forget” or “Delete” to remove it.
Conclusion
To sum up, troubleshooting Bluetooth connectivity issues in your Tesla can be a frustrating experience. However, by following the steps mentioned in this guide, you should be able to identify and resolve the problem on your own. Remember to check for software updates, reset your Bluetooth settings, and ensure that your device is within range.
If all else fails, contacting Tesla customer support can provide further assistance. Happy Tesla driving!
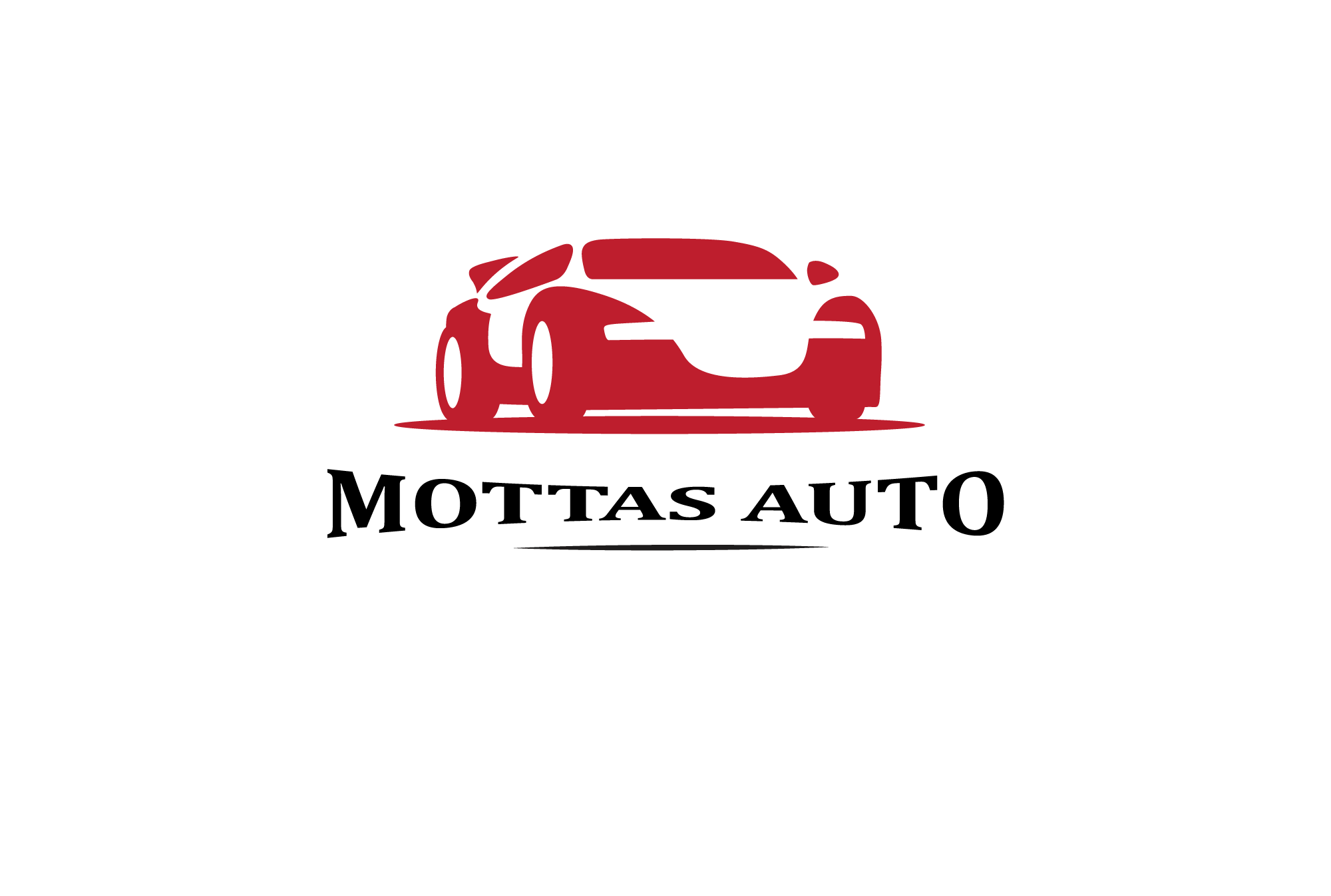
Leave a Reply