To fix the issue of Tesla Spotify not working, try restarting the car’s infotainment system and checking the internet connection. Tesla owners may experience problems with Spotify not working on their vehicles.
This can be frustrating, especially for those who rely on the streaming service for their music needs. However, there are steps you can take to address this issue and get Spotify up and running again. This article will outline some troubleshooting tips to help you fix Tesla Spotify not working.
By following these steps, you should be able to resolve the issue and enjoy your favorite tunes while on the road.
Understanding The Common Issues
Experiencing issues with Tesla’s Spotify service? Gain an understanding of common problems and find solutions to get your music streaming smoothly again. Solve frustrating glitches and enjoy uninterrupted music on your Tesla.
Understanding the Common Issues
Tesla’s integration with Spotify allows drivers to enjoy their favorite music while on the road. However, there are times when users encounter frustrating issues with the Spotify app. To help you troubleshoot these problems, this section will delve into the common issues that Tesla users may face when Spotify is not working. By understanding these issues, you’ll be better equipped to resolve them without any hassle.
Syncing and Connection Problems
One common issue that Tesla users encounter with Spotify is syncing and connection problems. This issue occurs when there is a failure to establish a stable connection between the Tesla’s infotainment system and the Spotify app. It can be quite frustrating when you’re unable to access your favorite playlists or newly added songs.
To troubleshoot this issue, you can try the following:
1. Check your internet connection: Ensure that your Tesla is connected to a stable internet connection. Weak Wi-Fi signals or disruptions in mobile data can affect the syncing process.
2. Restart your Tesla infotainment system: Sometimes, a simple restart can resolve syncing and connection problems. To do this, go to the Settings menu, select Safety & Security, and then choose the Power option. From here, you can restart the infotainment system and try syncing Spotify again.
Streaming Interruptions and Buffering Another frustrating issue that Tesla Spotify users may encounter is streaming interruptions and buffering. Nothing ruins the groove of a good playlist like constant pauses or buffering icons.
To minimize these interruptions, you can try the following:
1. Check your internet speed: Slow internet connections can lead to buffering issues. Make sure you’re connected to a strong and stable Wi-Fi network or consider using a mobile hotspot with good signal strength.
2. Clear cache data: Over time, the cache data in the Spotify app can accumulate, causing performance issues. Clearing the cache can help speed up streaming and reduce buffering. To do this, go to the Settings menu, select Apps, find Spotify, and then choose the option to clear cache data. Playlist and Song Loading Issues.
Lastly, Tesla Spotify users may encounter problems when loading playlists or individual songs. This issue can be frustrating, especially when you’re in the mood for a specific song or playlist and it doesn’t load properly.
To troubleshoot this issue, try the following:
1. Check your Spotify account: Ensure that your Spotify account is up to date and active. Sometimes, expired or inactive accounts can cause loading issues.
2. Optimize storage: If your car’s storage is full, it may hinder the loading of playlists and songs. Consider deleting unnecessary files or freeing up space to help resolve this issue.
By understanding these common issues – syncing and connection problems, streaming interruptions and buffering, and playlist and song loading issues, you’ll be better equipped to troubleshoot and resolve any problems you may encounter with the Tesla Spotify integration. Enjoy your favorite tunes hassle-free and make the most out of your Tesla driving experience.
How To Troubleshoot Tesla Spotify Connection Glitches
Experiencing issues with your Tesla Spotify connection? Follow these simple troubleshooting steps to fix common glitches and get your Tesla Spotify back up and running smoothly.
If your Tesla Spotify is not working, don’t worry! In this guide, we’ll walk you through some simple troubleshooting steps to help you get your Spotify connection up and running smoothly again.
Check Your Network Connection
If you’re experiencing issues with your Tesla Spotify, the first thing you should do is check your network connection. Here’s how:
- Make sure your Tesla is connected to a stable and strong Wi-Fi signal. Weak signals can cause connection problems.
- Verify that your internet connection is working properly on other devices.
- If you’re using cellular data, ensure that you have a reliable data connection.
Restart Your Tesla Infotainment System
A simple restart can often resolve Tesla Spotify connection glitches. Here’s what you need to do:
- Tap on the Tesla logo on the top center of your infotainment screen.
- Select “Controls” from the menu that appears.
- Scroll down and choose “Safety & Security.”
- Finally, choose “Power Off” and wait for your system to shut down completely.
- Once it’s off, press the brake pedal to power your Tesla back on.
Update Tesla Software And Spotify App
Outdated software versions can sometimes lead to compatibility issues. Follow these steps to update your Tesla software and Spotify app:
- Ensure your Tesla is connected to a reliable Wi-Fi network.
- Tap on the Tesla logo on the top center of your infotainment screen.
- Select “Software” from the menu that appears.
- Choose “Check for Updates” to see if there are any available updates for your Tesla.
- To update the Spotify app, go to the Tesla app store and search for “Spotify.”
- If an update is available, select “Update” to install the latest version of Spotify.
Clear Cache And Data On Spotify
If clearing cache and data can resolve Tesla Spotify connection issues. Here’s how to do it:
- Tap on the Tesla logo on the top center of your infotainment screen.
- Select “Applications” from the menu that appears.
- Find and select “Spotify.”
- Choose “Storage.”
- Select “Clear Cache” and “Clear Data.”
Reinstall The Spotify App On Tesla
If all else fails, you can reinstall the Spotify app on your Tesla. Follow these steps:
- Tap on the Tesla logo on the top center of your infotainment screen.
- Select “Applications” from the menu that appears.
- Find and select “Spotify.”
- Choose “Uninstall” to remove the app from your Tesla.
- After uninstalling, go to the Tesla app store and search for “Spotify.”
- Select “Install” to reinstall Spotify.
Reset Tesla Infotainment System
If none of the above steps solve your Tesla Spotify connection glitches, you can try resetting your Tesla infotainment system. Here’s how:
| Models | Reset Process |
|---|---|
| Model S and Model X | Hold both the scroll wheels on your steering wheel for about 10 seconds until the Tesla logo appears on the infotainment screen. |
| Model 3 | Tap the Tesla logo on the top center of your infotainment screen, select “Power Off,” and then hold both the two steering wheel buttons until the screen turns black and the Tesla logo reappears. |
Contact Tesla Support
If you’ve tried all the troubleshooting steps above and you’re still unable to resolve the Tesla Spotify connection glitches, it’s time to reach out to Tesla Support for further assistance. They have the expertise to help you get your Spotify back to working order.
Advanced Solutions
Experience issues with Spotify on your Tesla? Discover advanced solutions to fix the problem and enjoy uninterrupted streaming in your electric vehicle.
Adjusting Audio Settings
If you’re facing issues with the Tesla Spotify not working, one of the advanced solutions you can try is adjusting the audio settings. Sometimes, the problem can be as simple as the volume being turned down or the equalizer settings not being optimized for your music preferences. Here are a few steps you can follow to troubleshoot the audio settings:
- First, check the volume control on your Tesla’s touchscreen or steering wheel. Make sure it is turned up and not muted.
- If the volume is fine, delve into the audio settings by tapping on the “Settings” icon on the main screen and selecting “Media & Sound.” This will open a menu where you can fine-tune the audio settings.
- Adjust the equalizer settings according to your preference. You can experiment with different presets or manually adjust the bass, treble, and balance levels to achieve the desired sound quality.
By adjusting the audio settings, you might be able to resolve any issues related to the Tesla Spotify not working and enhance your overall music listening experience.
Changing Network Settings
If adjusting the audio settings doesn’t fix the Tesla Spotify issue, the next step you can take is to check and potentially change your network settings. Poor network connectivity or a weak signal can affect the performance of the Spotify app. Follow these steps to troubleshoot network-related problems:
- On your Tesla’s touchscreen, tap on the “Settings” icon and go to “Network & Internet.”
- If you’re connected to a Wi-Fi network, check the signal strength and try reconnecting to a different network if possible. Switching to a stronger Wi-Fi signal can help improve the Spotify app’s performance.
- If you’re using the Tesla’s built-in cellular connection, ensure that you have a stable cellular network reception. In case of poor signal strength, you may need to relocate your vehicle or wait until you reach an area with better coverage.
Changing network settings can often provide a solution for the Tesla Spotify not working problem. By ensuring a stable network connection, you’ll be able to enjoy uninterrupted music streaming on your Tesla.
Using An Alternative Music Streaming Service
If all else fails and you’re still experiencing issues with the Tesla Spotify not working, consider using an alternative music streaming service. While Spotify is a popular choice, there are other platforms that offer similar features and a vast music library. Here are a few alternative options you can explore:
- Tidal: A high-fidelity music streaming service known for its exceptional audio quality.
- Apple Music: Apple’s music streaming platform with a large catalog of songs and seamless integration with Apple devices.
- Google Play Music: A music streaming service by Google that offers a personalized listening experience and includes a cloud storage feature for your own music collection.
By using an alternative music streaming service, you can still enjoy your favorite tunes on your Tesla while bypassing any issues related to Spotify. Simply install the desired app from the Tesla App Store and log in with your account to start streaming.
Tips To Prevent Future Connection Glitches
Experiencing connection glitches while streaming music in your Tesla can be frustrating, especially when you’re looking forward to enjoying your favorite songs on Spotify. Fortunately, there are a few steps you can take to prevent future connection issues and ensure a smooth listening experience.
1. Maintain Regular Software Updates
Regular software updates are crucial for keeping your Tesla’s infotainment system up to date and optimizing its performance. These updates often include bug fixes, improvements, and enhanced compatibility with various apps, including Spotify. To prevent future connection glitches, make sure to regularly check for and install any available software updates on your Tesla. These updates can typically be found in the system settings or through the Tesla mobile app.
2. Optimize Network Connection
Having a stable and reliable network connection is vital for seamless Spotify streaming in your Tesla. Here are a few tips to optimize your network connection:
- Connect to a strong and secure Wi-Fi network whenever possible. This reduces the reliance on cellular data and provides a more stable connection for streaming.
- If Wi-Fi is not available, ensure that your Tesla’s cellular signal is strong. You can do this by parking in an area with good network coverage or using a cell phone signal booster.
- Regularly power cycle your Tesla’s infotainment system by turning it off and on. This can help refresh the network connection and resolve any temporary connectivity issues.
- Consider upgrading your Tesla’s connectivity options, such as opting for the premium connectivity package, as it provides faster and more reliable internet access.
3. Use Stable Streaming Services
While Spotify is a popular music streaming service, it may not always provide the most stable connection in your Tesla. Consider exploring alternative streaming services that are known for their reliability and compatibility with Tesla vehicles. Some popular options include:
| Streaming Service | Features | Availability |
|---|---|---|
| Apple Music | Extensive music library, exclusive releases, curated playlists | Worldwide |
| Tidal | High-fidelity audio streaming, exclusive content | Multiple countries |
| Amazon Music | Large music library, voice-controlled streaming with Alexa | Various regions |
By diversifying your streaming service options, you can ensure a seamless music streaming experience in your Tesla, even if Spotify encounters temporary connection glitches.
Implementing these tips can help prevent future connection glitches while streaming music in your Tesla. Regularly update your software, optimize your network connection, and explore alternative streaming services for a hassle-free and uninterrupted listening experience. So, sit back, relax, and enjoy the ride with your favorite tunes!
Frequently Asked Questions For Tesla Spotify Not Working
How Do I Reset My Spotify On My Tesla?
To reset Spotify on your Tesla, follow these steps:
1. Tap the “Media” button on your car’s touchscreen.
2. Select “Spotify” from the media menu.
3. Press and hold the “Spotify” app icon until a pop-up menu appears.
4. Choose “Reset App” from the menu.
5. Confirm the reset by tapping “OK” when prompted. That’s it! Your Spotify on Tesla will be reset and ready to use.
Why Has My Spotify Stopped Working?
Your Spotify may have stopped working due to a variety of reasons, like a poor internet connection, outdated app version, or software glitches. Try troubleshooting by checking your connection, updating the app, or restarting your device.
How Do I Get Spotify To Work In My Tesla?
To get Spotify to work in your Tesla, make sure you have a premium Spotify account. Connect your Tesla to the internet, go to the Media menu, choose Spotify, and sign in to your account. Enjoy streaming your favorite music throughout your Tesla.
Why Won T My Spotify Play The Next Song Tesla?
Spotify may not play the next song in Tesla due to connectivity issues or a software glitch. Try restarting your Tesla’s infotainment system and ensuring a stable internet connection. If the problem persists, contact Tesla customer support for further assistance.
Why Is Tesla Spotify Not Working?
There are several reasons why Tesla Spotify may not be working, such as network connectivity issues or software glitches.
How Can I Fix Tesla Spotify Not Working?
To fix Tesla Spotify not working, try restarting the car’s infotainment system, check for software updates, or check your internet connection.
Can I Use A Different Music Streaming Service In My Tesla?
Yes, Tesla offers options to stream music from other services such as Apple Music, TuneIn, or Slacker Radio, in addition to Spotify.
Conclusion
The Tesla Spotify app is a fantastic addition to the Tesla experience, allowing drivers to enjoy their favorite music on the go. However, it can sometimes encounter issues that prevent it from working properly. By following some troubleshooting steps, such as restarting the car, checking for software updates, and ensuring a stable internet connection, users can resolve these problems and continue enjoying their music seamlessly.
So, keep your Tesla Spotify app running smoothly and jam to your favorite tunes on the road!
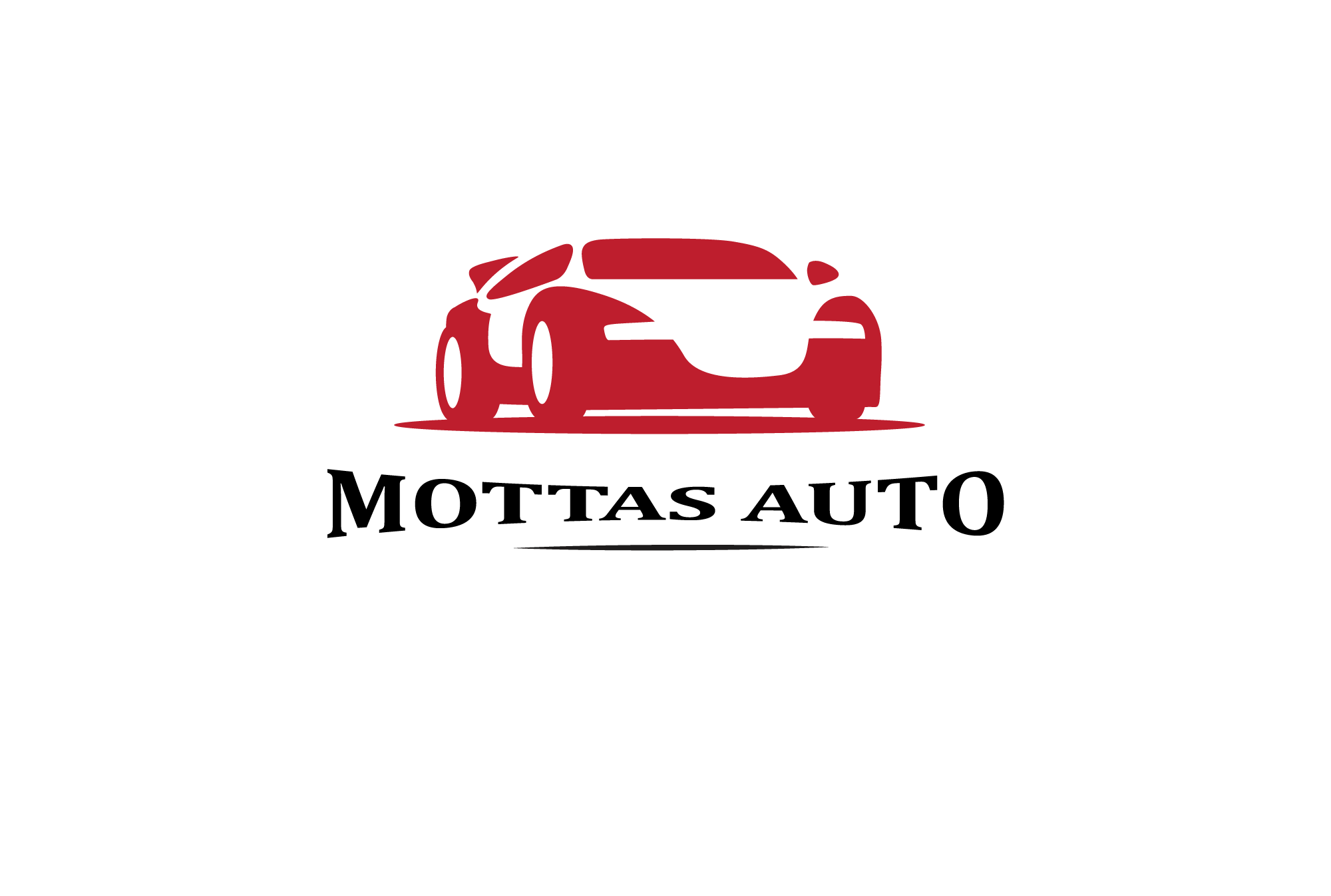
Leave a Reply