The Tesla navigation may not be working due to a software issue or a poor GPS signal. If your Tesla navigation is not functioning properly, it is likely caused by a software glitch or a weak GPS signal, which can be resolved by updating your car’s software or trying again in an area with better GPS coverage.
Tesla owners should also ensure that their car has an active internet connection for accurate navigation. In some cases, a factory reset may be necessary to fix the navigation problem. It is recommended to contact Tesla customer support for assistance if the issue persists.
Rest assured, these troubleshooting steps should help resolve the navigation problem in your Tesla.
Common Issues
If you’re experiencing problems with your Tesla navigation system, there are several common issues that may be causing the problem. Understanding these issues can help you troubleshoot and resolve the navigation-related problems. Here are some of the most common issues that Tesla owners encounter:
One of the primary reasons why your Tesla navigation might not be working correctly is outdated maps. Over time, the maps in your Tesla’s navigation system may become outdated and inaccurate, leading to incorrect directions or missing information. It’s important to keep your navigation maps up to date to ensure accurate and reliable navigation. Tesla regularly releases software updates that include updated maps, so make sure you regularly check for updates and install them to avoid this issue.
Another common issue that can affect your Tesla navigation is a poor GPS signal. If your car is parked in an area with weak GPS reception or if you’re driving in a location with tall buildings or dense foliage, it can hinder the GPS signal reception. A weak GPS signal can cause navigation issues such as inaccurate positioning or difficulty in getting real-time directions. In such cases, try moving your vehicle to an area with better GPS reception or wait until you’re in an area with a stronger signal for better navigation performance.
An essential aspect of Tesla’s navigation system is its reliance on an internet connection to provide real-time traffic information and other online features. If your Tesla has a slow or no internet connection, it can affect the navigation system’s performance. Slow internet speeds can lead to slow loading times for maps and directions, while a complete lack of internet connection can prevent the navigation system from accessing vital information. Ensure that your Tesla is connected to a stable and high-speed internet connection to avoid navigation-related issues.
Like any electronic device, Tesla’s navigation system can experience software glitches from time to time. These glitches may cause the navigation system to freeze, crash, or behave unpredictably. If you’re encountering persistent navigation issues, a software glitch could be the culprit. In such cases, try rebooting the infotainment system by holding down the two scroll buttons on the steering wheel until the Tesla logo appears. If the problem persists, consider contacting Tesla customer support for further assistance.
Occasionally, incorrect settings in your Tesla’s navigation system can cause navigation problems. Make sure to review your navigation settings and ensure they are correctly configured. Check that your preferred navigation voice guidance, distance units, or route preferences are set accurately. Incorrect settings can lead to unexpected direction prompts or other navigation-related issues. By double-checking your settings, you can eliminate any configuration-related problems that might be affecting your Tesla navigation.
Outdated Navigation Maps
If you’re experiencing issues with your Tesla navigation system, one of the possible reasons could be outdated navigation maps. Just like any digital map, these navigation systems require regular updates to ensure accurate and reliable information. Without up-to-date maps, you may encounter errors or lack access to the latest features and improvements.
Importance Of Keeping Maps Updated
Keeping your navigation maps updated is crucial to optimize your driving experience in your Tesla. Here’s why:
- Improved Accuracy: Updated maps provide the latest street names, addresses, traffic patterns, and points of interest. This accuracy ensures that you reach your destination efficiently and avoid unnecessary detours.
- Enhanced Safety: Updated maps include important information about road conditions, construction zones, and navigation aids. This knowledge helps you stay safe on the road and navigate through potentially hazardous areas.
- Access to New Features: Tesla regularly introduces new features and functionalities to improve their navigation system. By keeping your maps updated, you can take advantage of these enhancements, such as improved routing algorithms and real-time traffic updates.
Steps To Update Navigation Maps
Updating the navigation maps in your Tesla is a straightforward process. Follow these steps to ensure you have the latest map updates:
- Checking for Latest Map Updates: To begin, you need to verify if there are any available updates for your Tesla’s navigation system. Follow these steps to check for updates:
- 1. Go to the ‘Settings’ menu on your Tesla’s touchscreen display.
- 2. Select the ‘Software’ tab.
- 3. Look for the ‘Map Version’ section and tap on it to check for available updates.
- Installing Map Updates: If an update is available, you can now proceed to install the new maps onto your Tesla’s navigation system:
- 1. Connect your Tesla to a reliable Wi-Fi network to ensure a stable and fast internet connection.
- 2. On the ‘Map Version’ screen, select the ‘Install Update’ button.
- 3. Follow the on-screen instructions to complete the installation process. It may take some time, so be patient.
Once the update is successfully installed, your Tesla’s navigation maps will be up-to-date, ensuring a smooth and accurate driving experience. Remember to periodically check for new updates to stay on top of the latest map improvements and features.
Poor Gps Signal
Tesla navigation may not be working due to a poor GPS signal, affecting accurate directions and location tracking. This issue can be resolved by ensuring a strong GPS connection for seamless navigation.
Importance Of Gps Signal For Navigation
Having a reliable GPS signal is crucial for smooth navigation in your Tesla. The GPS signal helps the navigation system accurately pinpoint your location and provide you with turn-by-turn directions. It allows you to input your destination and receive real-time traffic updates, ensuring you reach your desired location efficiently. However, poor GPS signal can lead to navigation issues, causing frustration and potentially affecting your journey.
Troubleshooting Gps Signal Issues
If you are experiencing problems with your Tesla navigation, it’s important to troubleshoot the GPS signal issues. Here are some steps you can take to diagnose and resolve the problem:
- Ensure that your Tesla is parked in an open area with a clear view of the sky. Buildings, trees, and other obstructions can interfere with the GPS signal.
- Check if your GPS antenna is properly installed and not obstructed by any objects. A malfunctioning antenna or blockage can weaken the signal.
- Verify that your Tesla’s software is up to date. Updated software often includes improvements and bug fixes related to GPS signal reception.
- Restart your Tesla’s infotainment system. Sometimes, a simple reboot can resolve temporary glitches affecting the GPS signal.
- Consider resetting the GPS settings to default. This can help refresh the connection and resolve any software-related issues.
Enhancing Gps Signal Strength
If you find that your Tesla’s GPS signal is consistently weak or unreliable, there are steps you can take to enhance its strength:
- Install an external GPS antenna on your Tesla. This can improve signal reception, especially in areas with poor coverage.
- Ensure that your Tesla’s roof is clean and free from debris. Dust, dirt, or even bird droppings on the GPS antenna can obstruct the signal.
- Avoid placing any metallic objects near the GPS antenna, as they can interfere with the signal.
- Consider using a GPS signal booster or amplifier. These devices can amplify the GPS signal and improve reception.
Testing Gps Signal Strength
It’s always a good idea to test the GPS signal strength in your Tesla to determine if it meets the desired levels. Here’s how you can do it:
- Go to the navigation settings menu in your Tesla.
- Select the option to display GPS signal strength.
- Observe the signal strength indicator. Ideally, it should be strong and stable.
- If the signal strength is consistently low or fluctuating, consider seeking professional assistance to diagnose and address the issue.
By troubleshooting, enhancing the signal strength, and periodically testing the GPS signal in your Tesla, you can ensure a seamless and reliable navigation experience. Don’t let poor GPS signal compromise your travel plans; take the necessary steps to maintain optimal performance.
Slow Or No Internet Connection
Facing slow or no internet connection on your Tesla navigation? This issue can occur due to various factors, such as network congestion or weak signal strength. Ensure a stable and reliable internet connection to enjoy seamless navigation features in your Tesla.
Reliance On Internet For Tesla Navigation
One of the key features that sets Tesla apart from other vehicles is its advanced navigation system, which relies heavily on an internet connection. However, if you are experiencing slow or no internet connection, it can be frustrating and hinder your ability to use the Tesla navigation system effectively.
Troubleshooting Internet Connection Issues
If you are having trouble with your Tesla navigation, the first step in resolving the issue is to troubleshoot your internet connection. There are a few simple steps you can take to determine the cause of the problem and get back on track with your navigation:
Check Cellular Signal Strength
The strength of your cellular signal plays a crucial role in the performance of your Tesla navigation system. Weak or intermittent signal can result in slow or no internet connection. To check the cellular signal strength:
- Go to the main menu of your Tesla touchscreen.
- Select ‘Settings’ and then ‘Cellular’.
- Look for the signal strength indicator, which should be displayed in bars or percentages.
If you notice a low signal strength, try moving to an area with better reception or contact your cellular service provider to inquire about any network issues.
Restarting Mobile Data Connection
In some instances, restarting the mobile data connection can help resolve slow or no internet connection issues. Follow these steps to restart your mobile data connection:
- Go to the main menu of your Tesla touchscreen.
- Select ‘Settings’ and then ‘Cellular’.
- Toggle the ‘Cellular Data’ switch off, wait a few seconds, and then toggle it back on.
This simple action can often refresh the connection and improve the performance of your Tesla navigation system.
Connecting To Wi-fi Network
An alternative option to ensure a stable and faster internet connection for your Tesla navigation system is by connecting to a Wi-Fi network. To connect to a Wi-Fi network:
- Go to the main menu of your Tesla touchscreen.
- Select ‘Settings’ and then ‘Wi-Fi’.
- Look for available Wi-Fi networks and select the one you want to connect to.
- If the network requires a password, enter it using the on-screen keyboard.
- Once connected, your Tesla will use the Wi-Fi network for internet access.
Using a Wi-Fi connection can provide a more reliable and faster internet connection, especially if you are experiencing poor cellular signal strength in your area.
Software Glitch
A software glitch is one of the common reasons why your Tesla navigation may not be working properly. In this subheading, we will explore some of the common software issues that can affect Tesla navigation and provide you with simple steps to troubleshoot and resolve these problems.
Common Software Issues Affecting Tesla Navigation
When it comes to software issues, Tesla navigation may experience occasional hiccups that can disrupt its functionality. Some of the common software problems that may affect the navigation system include:
- Slow or unresponsive touchscreen
- No GPS signal detected
- Inaccurate mapping data
- Unreliable route calculations
Restarting The Infotainment System
If you are encountering any of the above-mentioned issues, restarting the infotainment system can often help resolve them. Follow these steps to restart the system:
- Locate the two scroll wheels on the steering wheel.
- Press and hold both scroll wheels simultaneously for about ten seconds until the touchscreen turns black.
- Release the scroll wheels and wait for the Tesla logo to appear, indicating that the system is restarting.
Restarting the infotainment system allows it to refresh and may resolve any temporary glitches causing navigation problems.
Performing A Soft Reset
If restarting the infotainment system doesn’t solve the navigation issues, performing a soft reset is the next troubleshooting step. Here’s how you can perform a soft reset on your Tesla:
- Hold down the brake pedal.
- While holding the brake pedal, press and hold both buttons on the steering wheel until the screen turns black and the Tesla logo appears.
- Release the buttons and wait for the system to restart.
A soft reset can help clear any temporary system errors that might be affecting the navigation functionality.
Updating Tesla Software
Outdated software can be a culprit behind navigation glitches. Ensuring that your Tesla’s software is up to date can help resolve many software-related issues. To update your Tesla software, follow these steps:
- Connect your Tesla to a stable Wi-Fi network.
- Navigate to the ‘Software’ section in the ‘Settings’ menu.
- Check for any available software updates and follow the on-screen instructions to install them.
Updating your Tesla software can provide bug fixes and improvements that may address navigation problems.
Resetting To Factory Defaults
If all else fails, resetting your Tesla navigation system to factory defaults can be a final troubleshooting step. Keep in mind that this action will erase all personal settings and data, so it’s essential to back up any important information before proceeding. Follow these steps to reset to factory defaults:
- Go to the ‘Settings’ menu on your Tesla touchscreen.
- Navigate to the ‘Safety & Security’ section.
- Select ‘Reset Factory Settings’ and confirm the action when prompted.
Performing a factory reset should completely reset the navigation system and resolve any persisting software glitches.
Incorrect Settings
One of the common reasons why your Tesla navigation might not be working as expected is due to incorrect settings. With the advanced navigation features and options available, it’s important to ensure that your navigation settings are properly configured. Incorrect settings can lead to inaccurate directions, missing features, and even a malfunctioning navigation system. In this section, we’ll explore the importance of correct navigation settings and provide helpful tips for checking, adjusting, enabling, disabling, resetting, and calibrating your Tesla’s navigation system.
Importance Of Correct Navigation Settings
Having correct navigation settings is crucial for a seamless driving experience. Whether you’re heading to a new destination or navigating familiar routes, accurate directions and reliable navigation features are essential. Incorrect settings can result in wrong turn prompts, inaccurate estimated arrival times, and even missing out on useful features that enhance your overall driving experience. It’s important to ensure that you have the correct navigation settings in place to fully enjoy your Tesla’s navigation capabilities.
Checking And Adjusting Navigation Settings
To check and adjust your Tesla’s navigation settings, follow these simple steps:
- Open the main menu by tapping on the navigation icon located on your Tesla’s touchscreen display.
- Select the “Settings” option from the menu.
- Within the settings menu, locate the “Navigation” tab and tap on it.
- You will now be able to view and adjust various navigation settings, such as routes, voice guidance, units of measurement, and more.
- Review each setting and ensure that it aligns with your preferences and requirements.
- Make any necessary adjustments by tapping on the corresponding options or sliders.
By thoroughly checking and adjusting your navigation settings, you can ensure that your Tesla navigation is configured to provide you with the most accurate and personalized driving directions.
Enabling Or Disabling Navigation Features
Tesla’s navigation system is equipped with a range of features that can enhance your driving experience. Depending on your preferences and needs, you may want to enable or disable certain features. Here are some common navigation features you can toggle on or off:
| Feature | Action |
|---|---|
| Alternative Routes | Toggle between multiple route options for your destination. |
| Live Traffic | Stay updated with real-time traffic conditions. |
| Charging Stations | Display nearby charging stations along your route. |
By enabling or disabling these navigation features, you can tailor your Tesla’s navigation system to meet your specific needs and preferences.
Resetting Navigation Preferences
If you’ve made several adjustments to your navigation settings but are still encountering issues, you may consider resetting your navigation preferences. Resetting preferences can help resolve any conflicting settings or minor glitches. To reset your navigation preferences, follow these steps:
- Access the “Settings” menu by tapping on the navigation icon.
- Go to the “Navigation” tab.
- Scroll down and locate the “Reset Preferences” option.
- Select “Reset Preferences” to restore the navigation settings to their default values.
Resetting your navigation preferences can be a helpful troubleshooting step if you’re experiencing persistent issues with your Tesla navigation system.
Calibrating Navigation System
In some cases, the navigation system may require calibration to ensure accurate positioning and direction. If you notice that the navigation directions are consistently off or the vehicle icon is not aligned with the road, calibrating the navigation system can help. Follow these steps to calibrate your Tesla’s navigation system:
- Find an open area with a clear view of the sky.
- Ensure that your Tesla is parked and in an area with minimal obstruction.
- Access the “Settings” menu by tapping on the navigation icon.
- Select the “Navigation” tab.
- Scroll down until you find the “Calibrate Navigation” option.
- Tap on “Calibrate Navigation” and follow the on-screen instructions to complete the calibration process.
Calibrating your Tesla’s navigation system can improve the accuracy of the directions and ensure that the vehicle’s positioning aligns with the actual road.
Frequently Asked Questions On Why Is My Tesla Navigation Not Working
Is Tesla Navigation No Longer Free?
No, Tesla navigation is no longer free.
Why Is My Tesla Navigation Not Updating Location?
Your Tesla navigation may not be updating the location due to various reasons such as weak GPS signal, outdated software, or incorrect settings. Check your GPS signal, update software, and ensure correct settings to resolve the issue.
Why Is My Tesla Navigation Not Talking?
The navigation in your Tesla might not be talking due to a software glitch or a mute setting. Try restarting the car’s infotainment system or checking the volume settings to fix the issue.
How Do You Reset The Home Navigation On A Tesla?
To reset the home navigation on a Tesla, go to the Controls menu, select Navigation, and tap the “Home” button on the screen. Confirm the action by pressing “Yes” on the prompt. This will reset the navigation guidance to your designated home location.
Why Is My Tesla Navigation Not Working?
The Tesla navigation system may not work due to a poor GPS signal, software issues, or outdated maps. It’s important to troubleshoot and update your system to ensure smooth navigation.
How Can I Fix My Tesla Navigation Not Working?
To fix Tesla navigation issues, try restarting the infotainment system, checking for software updates, and ensuring a strong GPS signal. If the problem persists, contact Tesla support for further assistance.
Why Is My Tesla Not Showing The Correct Location?
If your Tesla isn’t showing the correct location, it could be due to GPS inaccuracies, outdated maps, or a weak GPS signal. Verifying your GPS settings and updating the navigation system can help resolve this issue.
Conclusion
To sum it up, if your Tesla navigation is not working, there could be a few possible reasons. Firstly, check if your software is up to date and reset your navigation system. Secondly, ensure that your GPS signal is strong and unobstructed.
Lastly, consider seeking technical support from Tesla’s customer service. By following these steps and troubleshooting, you should be able to resolve the issue and enjoy your Tesla navigation system without any glitches. Drive safely!
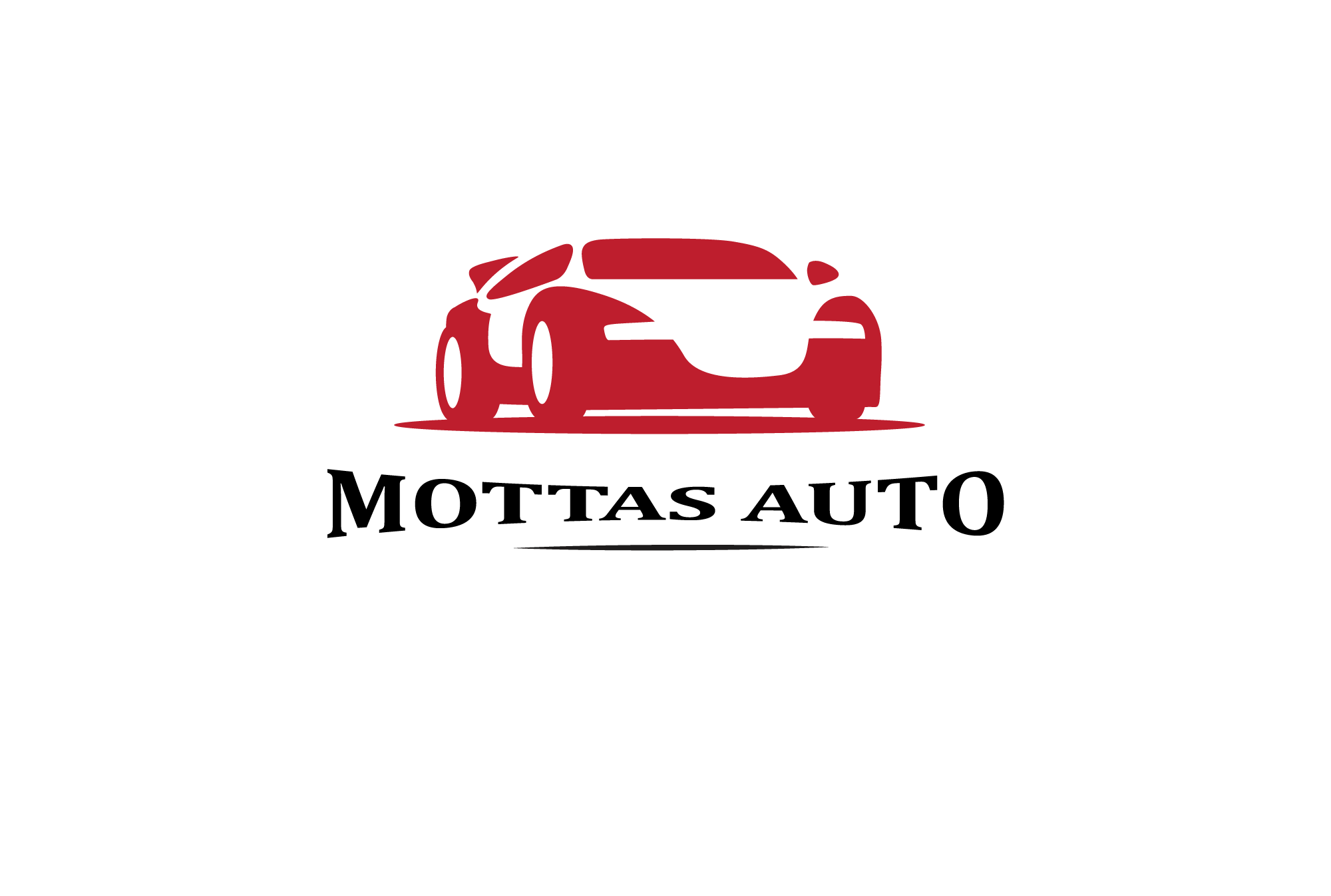
Leave a Reply