To add a Wall Connector to your Tesla app, simply follow these steps: Open the Tesla app, tap on the “Charging” tab, select “Wall Connector” under the Charging Locations section, and tap on “Add Wall Connector.” Once added, you can monitor and control your Wall Connector through the app.
This convenient feature allows you to easily manage your charging preferences and schedule. Modern technology has made electric vehicle ownership more accessible and efficient. As a Tesla owner, you can enjoy the benefits of seamless charging with the Tesla app.
By integrating your Wall Connector with the app, you have the power to monitor and control your charging sessions effortlessly. We will guide you through the simple process of adding the Wall Connector to your Tesla app, providing you with a convenient way to manage your charging preferences and scheduling. Let’s explore the steps involved in this process.
Benefits Of Adding Wall Connector To Tesla App
Benefits of Adding Wall Connector to Tesla App
Remote Control and Monitoring: Adding the Wall Connector to the Tesla App provides you with the convenience of remote control and monitoring. You can remotely start or stop charging, monitor charge progress, and receive notifications when charging is complete, all from the comfort of your smartphone. This enables you to easily manage your vehicle’s charging even when you’re not physically present near the wall connector.
Improved Charging Efficiency: With the Wall Connector integrated into the Tesla App, you have access to real-time charging information. You can view charging rates, track energy usage, and receive alerts if any issues arise during the charging process. By staying informed, you can optimize your charging patterns and ensure efficient utilization of your Tesla vehicle.
Enhanced Charger Settings: Another advantage of adding the Wall Connector to the Tesla App is the ability to customize charger settings. You can adjust charging speed, set charging schedules to take advantage of off-peak electricity rates, and even prioritize charging during specific times. This level of control enables you to tailor the charging experience to your specific needs and preferences.
How To Add Wall Connector To Tesla App
Step 1: Download and Install the Tesla App
To add the Wall Connector to your Tesla App, the first step is to download and install the Tesla App from the App Store or Google Play Store. The app is available for both iOS and Android devices. Once you have installed the app, you can proceed to the next step.
To connect your Wall Connector to the app, you need to have a Tesla Account. If you already have an account, simply sign in using your credentials. If you don’t have an account yet, you can create one easily by following the instructions provided in the app.
Step 3: Connect the Wall Connector to Wi-Fi
Ensure that your Wall Connector is properly connected to your Wi-Fi network. You can do this by following the Wi-Fi setup instructions provided with the Wall Connector. Once the Wall Connector is connected to Wi-Fi, it will be ready to be added to the Tesla App.
Step 4: Add Wall Connector in the Tesla App
Open the Tesla App and sign in to your account. In the app, navigate to the “Charging” section and select “Add Wall Connector.” Follow the on-screen instructions to add the Wall Connector to your account. Once added, you will be able to monitor and control your Wall Connector from the Tesla App.
Troubleshooting Tips For Adding Wall Connector To Tesla App
Having trouble adding the Wall Connector to your Tesla App? Here are a few troubleshooting tips to help you resolve the issue:
Slow or Unreliable Wi-Fi Connection
If you are experiencing slow or unreliable Wi-Fi connection while adding the Wall Connector to the Tesla App, make sure to:
- Ensure that your Wi-Fi network is stable and has a strong signal strength.
- Check if there are any obstructions or interference sources near the Wall Connector or your Wi-Fi router.
- Reset your Wi-Fi router and reconnect your Tesla vehicle to the network.
Incompatible Tesla App Version
In case you encounter compatibility issues with the Tesla App version, try the following:
- Update your Tesla App to the latest version available on your device’s app store.
- Restart your device and launch the updated Tesla App again.
By following these troubleshooting tips, you can get your Wall Connector successfully added to the Tesla App and enjoy its features seamlessly.
Frequently Asked Questions On Add Wall Connector To Tesla App
How Do You Pair A Tesla Wall Connector?
To pair a Tesla Wall Connector, follow these simple steps: 1. Install the Wall Connector near your Tesla vehicle. 2. Connect the Wall Connector to a power source. 3. Open the Tesla app on your mobile device. 4. Tap on the Charging tab.
5. Select the Wall Connector and start charging your Tesla.
Can You Install Tesla Wall Connector Yourself?
Yes, you can install the Tesla Wall Connector yourself. It is a simple process and comes with detailed installation instructions. Always ensure you follow safety guidelines and consult an electrician if needed. By doing it yourself, you can save on installation costs and have the convenience of charging your Tesla at home.
Where Is The Qr Code Tesla Wall Charger?
The QR code for the Tesla wall charger can be found on the charger itself. It is usually located near the charging cable.
Is Tesla Wall Connector Networked?
Yes, Tesla Wall Connectors are networked, allowing you to monitor and control charging remotely.
How Do I Add A Wall Connector To My Tesla App?
To add a Wall Connector to your Tesla app, simply open the app, go to the Charging section, and tap on the “+” icon. Follow the prompts to successfully add the Wall Connector.
Can I Control My Wall Connector Remotely Through The Tesla App?
Yes, you can control your Wall Connector remotely using the Tesla app. You can start or stop the charging process, monitor charging progress, and even set charging schedules, all from the convenience of your app.
Conclusion
To sum up, integrating the Wall Connector into the Tesla app enhances the user experience by providing seamless control and monitoring of your charging activities. With the convenience of remote access, real-time notifications, and customization options, managing your vehicle’s charging needs has never been easier.
Stay connected and in control, optimizing your Tesla charging experience like never before. Embrace the future of electric vehicle charging today.
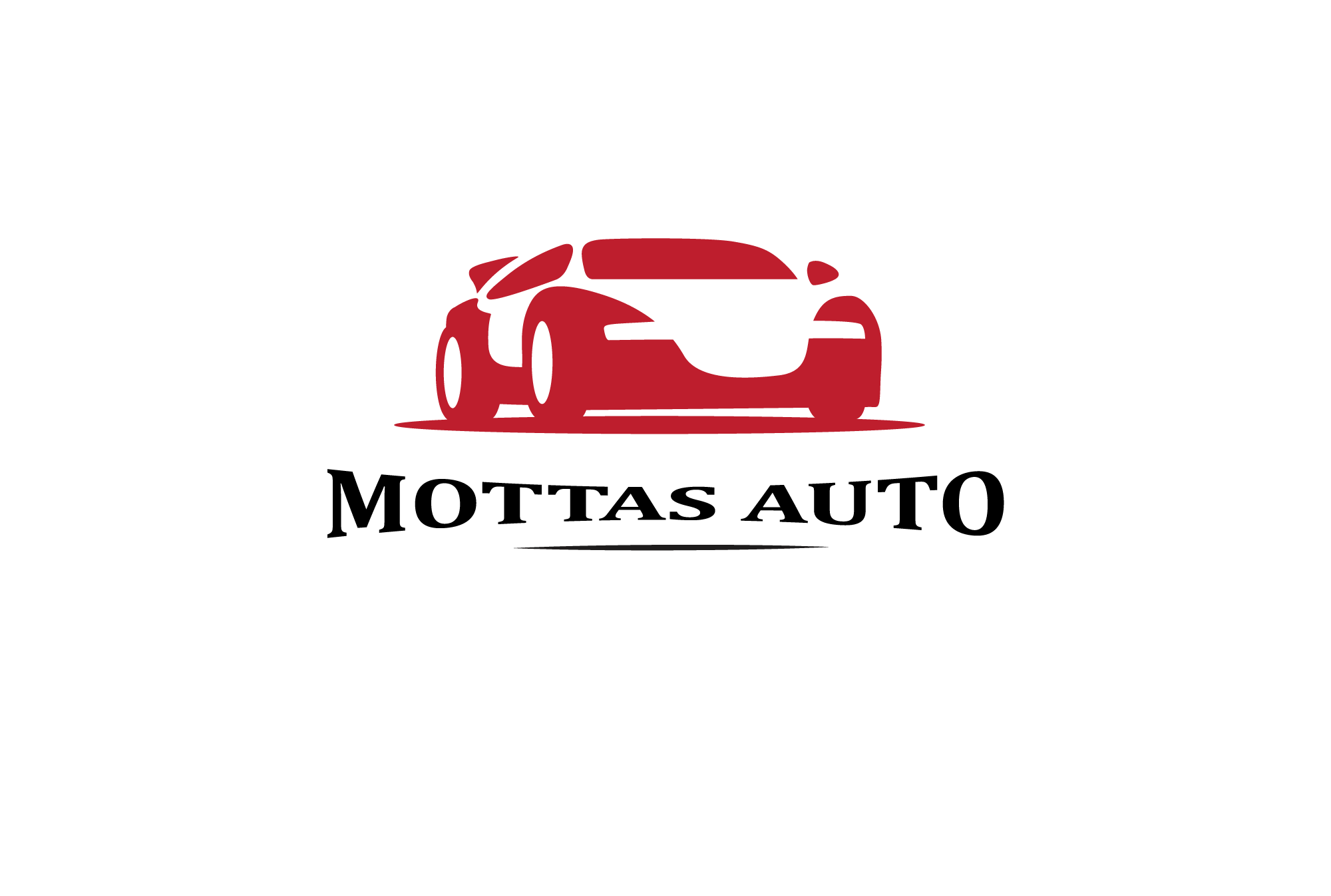
Leave a Reply