To change the primary driver on the Tesla app, open the app and navigate to the ‘Controls’ section. Then, select ‘Settings’, followed by ‘Driver Profiles’, and choose the desired primary driver.
This allows users to easily switch between drivers and personalize their Tesla experience. Now, you can effortlessly update the primary driver on your Tesla app with just a few simple steps. By following these instructions, you can easily manage and customize the driver profiles on your Tesla vehicle.
Keep reading to learn more about the process of changing the primary driver on the Tesla app.
Setting Up The Primary Driver
Setting up the Primary Driver on the Tesla App is a simple and straightforward process. To begin, access the ‘Driver Profiles’ section within the app. Once you’re there, select ‘Create New Profile’ to add a new driver.
Next, you’ll be prompted to enter personal details and preferences for the new driver profile. Fill in the required fields such as name, email, and password. You can also specify preferences like seat position, climate control settings, and other personalization options available in the app.
Once you’ve finished entering the necessary information, click on ‘Save’ to store the new driver profile. This will allow you to switch between different driver profiles through the Tesla App, enabling a customized driving experience for each user.
Changing The Primary Driver
Changing the primary driver on the Tesla App is a straightforward process that can be done in just a few steps. Firstly, you need to access the ‘Driver Profiles’ section on the app. Here, you will see a list of all the saved driver profiles for your Tesla vehicle. To change the primary driver, simply select the current primary driver profile from the list. Once you have selected the current primary driver profile, navigate to the ‘Change Primary Driver’ option. This will allow you to choose a new driver profile to be set as the primary. Select the desired driver profile from the list, and confirm the change. The new driver profile will now become the primary driver for your Tesla vehicle.
Managing Multiple Driver Profiles
Adding multiple driver profiles to the Tesla App is a convenient way to personalize your driving experience and share your vehicle with others. To add a driver profile, simply open the Tesla App, navigate to the ‘Driver’ section, and select ‘Add Driver Profile’. You can then enter the necessary details, such as the driver’s name and photo.
Switching between driver profiles on the Tesla App
Once you have multiple driver profiles added, switching between them is easy. Just tap on the driver’s name and select the desired profile. This allows each driver to have customized settings, including seat positions, climate control preferences, and media preferences.
If you need to update any driver profile details, simply navigate to the ‘Driver’ section, tap on the driver’s name, and select ‘Edit’. From there, you can make changes to the driver’s name, photo, and other preferences.
If you no longer need a driver profile, you can remove it from the Tesla App. Navigate to the ‘Driver’ section, tap on the driver’s name, and select ‘Remove’. This will delete the profile and its associated preferences. Keep in mind that removing a driver profile will not affect any data or settings within the vehicle itself.
Frequently Asked Questions Of How To Change Primary Driver On Tesla App
How Do You Change The Main Driver On A Tesla?
To change the main driver on a Tesla, go to the main menu and select “Driver Profiles. ” Then, choose “Add Driver” and follow the prompts to create a new profile. Finally, select the desired profile when starting the car to switch the main driver.
How Do I Change The Primary Owner On My Tesla App?
To change the primary owner on your Tesla app, follow these steps: 1. Open the Tesla app on your device. 2. Go to “Account” or “Settings” in the app menu. 3. Select “Manage Car” or a similar option. 4. Find “Owner” or “Primary Owner” and tap on it.
5. Choose the new owner from the list or add them by entering their Tesla account email. Save the changes.
Can Two Drivers Have The Tesla App?
Yes, two drivers can have the Tesla app on their devices. Both drivers can access and control the car’s functionalities using their separate accounts on the app.
How Do I Transfer My Tesla Driver Profile?
To transfer your Tesla driver profile, go to the touchscreen, tap on ‘Controls’, then ‘Driver Profiles. ‘ Next, select ‘Export’ and save the profile to a USB drive. Then, insert the USB drive into another Tesla, go to ‘Controls’, ‘Driver Profiles’, and choose ‘Import.
‘ Finally, select the transferred profile from the USB drive.
How Do You Change The Primary Driver On The Tesla App?
To change the primary driver on the Tesla app, open the app and go to the settings menu. Then, select the “Driver Profiles” option and choose the driver you want to set as primary.
Why Would You Want To Change The Primary Driver On The Tesla App?
Changing the primary driver on the Tesla app allows for personalized settings and preferences, ensuring a seamless experience tailored to the individual driver.
Conclusion
Changing the primary driver on your Tesla app is a simple process that allows you to personalize your car ownership experience. By following the steps outlined in this blog post, you can easily update the primary driver information and enjoy the convenience of customized car settings.
With just a few taps on your app, you can ensure that your Tesla is tailored to your preferences. Take control and make driving your Tesla an even more enjoyable experience.
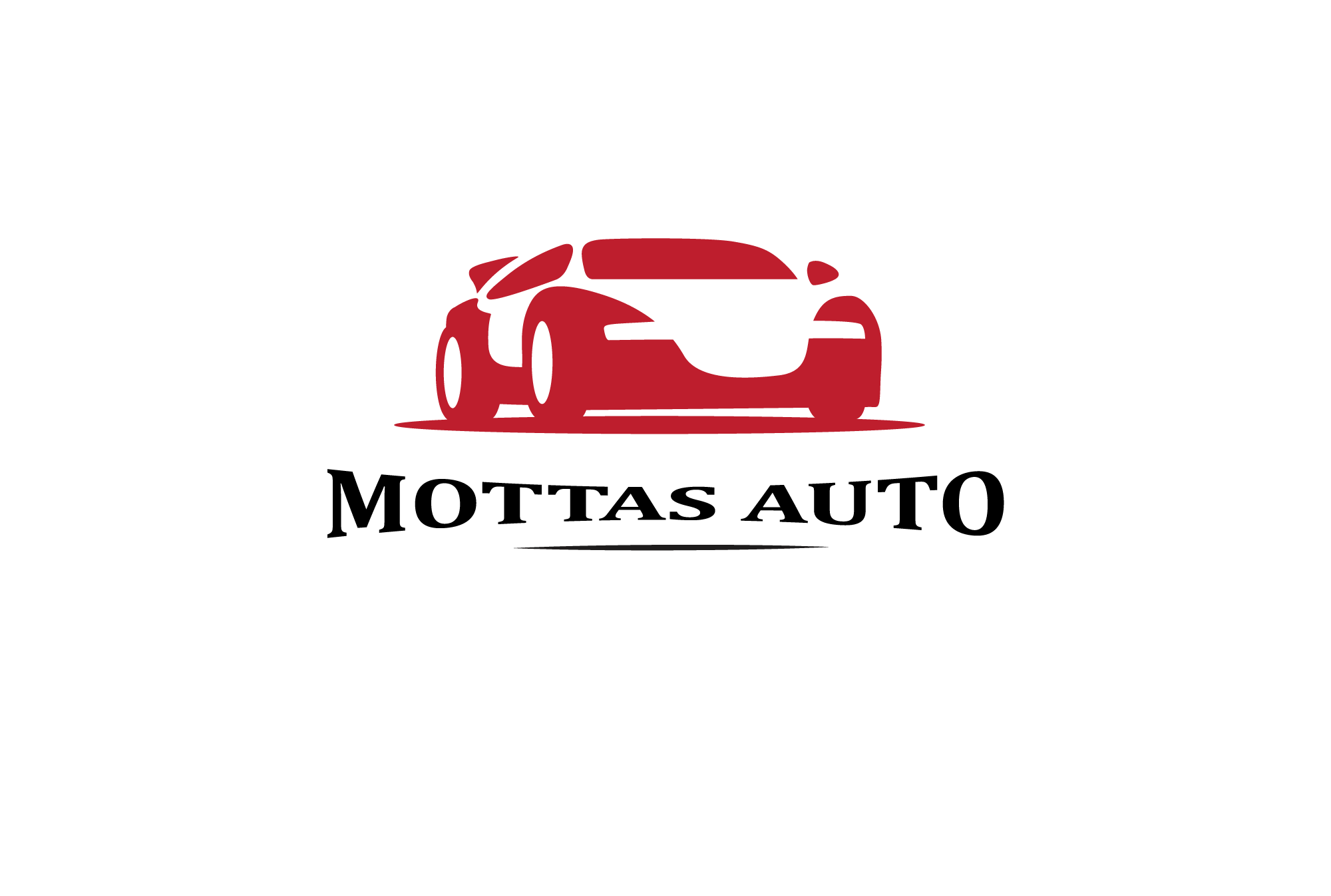
Leave a Reply