If your Tesla screen won’t turn on, try restarting the system by holding the scroll wheels for 10 seconds. Now, let’s delve into some possible reasons and solutions for this issue.
Tesla vehicles are equipped with high-tech screens that control various functionalities, such as navigation, entertainment, and more. However, encountering a situation where the screen fails to power on can be frustrating. There can be several reasons behind this problem. It may be due to a software glitch, a low battery, a loose connection, or a hardware issue.
We will explore some troubleshooting steps to help you get your Tesla screen up and running again. By following these methods, you may be able to resolve the issue on your own and avoid a potentially unnecessary visit to the service center.
Common Causes Of Tesla Screen Not Turning On
The Tesla screen is a crucial component of the Tesla vehicle, providing drivers with essential information and access to various features. However, there are instances when you may encounter the frustrating issue of the Tesla screen not turning on. Understanding the common causes behind this problem can help you troubleshoot and resolve the issue promptly.
Checking The Power Supply
One of the frustrating issues Tesla owners may encounter is a screen that won’t turn on. This can be quite concerning, as the screen controls various functions of the vehicle. However, before panicking, it’s important to check the power supply as it could be the cause of the problem. In this section, we will explore three crucial steps to determine if the power supply is the culprit.
H3check The Charging Cable/h3
First, examine the charging cable. A faulty or damaged cable can prevent the screen from turning on. Inspect the cable for any visible signs of wear and tear, such as frayed wires or loose connections. Make sure the cable is securely plugged into both the vehicle’s charging port and the power source. If you suspect the cable is the issue, try using a different charging cable to see if that resolves the problem. Sometimes, a faulty cable can be easily replaced, saving you the hassle of dealing with a non-responsive screen.
H3verify Power Source Connection/h3
Next, double-check the power source connection. Ensure that the power outlet or charging station you are using is in proper working condition. Sometimes, a loose or faulty power source connection can prevent the screen from turning on. To eliminate this possibility, try connecting the vehicle to a different power source. If the screen turns on with a different power source, it indicates that the initial power source was the issue. Consider getting the faulty power source repaired or replaced before using it again to ensure a reliable and consistent power supply to your Tesla screen.
H3test The Battery Charge Level/h3
Lastly, test the battery charge level. A low battery charge can prevent the screen from turning on. Check the battery charge level on the Tesla mobile app or by using the controls on the vehicle’s screen, if available. If the battery charge is too low, the entire system may remain unresponsive. Ensure the vehicle is properly charged before expecting the screen to turn on. Plug in your Tesla to a reliable power source and wait for a sufficient amount of time to allow the battery to charge. After charging, retry turning on the screen to see if the problem persists. If the battery charge level was the issue, you can now enjoy a fully functional Tesla screen.
By following these steps, you can diagnose whether the power supply is the reason behind your Tesla screen not turning on. Remember to check the charging cable, verify the power source connection, and test the battery charge level. By ruling out power supply issues, you can proceed to explore other potential causes and find a solution to get your Tesla screen up and running again.
Resolving Software Glitches
If your Tesla screen won’t turn on, don’t worry! Our experts are here to help you resolve any software glitches quickly and efficiently. With our expertise, you can get your Tesla back on track in no time.
Restart The Touch Screen
If your Tesla screen won’t turn on, one of the first troubleshooting steps you can take is to restart the touch screen. This simple solution can often resolve minor software glitches that may be preventing the screen from functioning properly. To restart the touch screen on your Tesla, follow these steps:
- Press and hold both the scroll wheel buttons on the steering wheel for about 10 seconds.
- The touch screen should turn black and then display the Tesla logo.
- Once the logo appears, release the scroll wheel buttons.
- The touch screen should restart, and hopefully, it will turn on properly.
Resetting The Infotainment System
If restarting the touch screen doesn’t solve the issue, the next step is to try resetting the infotainment system. This process can help clear any software glitches that might be causing the screen to stay off. To reset the infotainment system on your Tesla, follow these steps:
- Tap the Tesla “T” logo at the top center of the screen to open the main menu.
- Select “Safety & Security.”
- Choose “Power Off.”
- A confirmation message will appear. Press “Yes” to turn off the infotainment system.
- After the infotainment system is off, wait for about two minutes.
- Press the brake pedal and hold it down.
- While holding down the brake pedal, press and hold both scroll wheel buttons on the steering wheel for about 10 seconds.
- The touch screen should turn black and then display the Tesla logo.
- Release the scroll wheel buttons and the brake pedal.
- The infotainment system will restart, and hopefully, the screen will turn on.
Performing A Hard Reset
If a basic restart or infotainment system reset doesn’t solve the problem, you can try performing a hard reset on your Tesla. This more extensive reboot can help resolve persistent software issues that may be preventing the screen from turning on. To perform a hard reset on your Tesla, follow these steps:
- Ensure your vehicle is parked in a safe location and completely turned off.
- Disconnect both battery cables, starting with the negative cable.
- Wait for at least three minutes.
- While waiting, press the brake pedal a few times to drain any remaining power in the system.
- Reconnect the battery cables, starting with the positive cable.
- Wait for a few minutes to allow the vehicle to initialize.
- Turn on your Tesla and check if the touch screen has started working again.
By following these steps to resolve software glitches in your Tesla, you can hopefully get your touch screen up and running again. If the issue persists, it may indicate a more serious hardware problem, and it’s recommended to contact Tesla support for further assistance.
Addressing Hardware Malfunctions
Addressing hardware malfunctions is essential when dealing with a Tesla screen that won’t turn on. This can be a frustrating issue, but fortunately, there are several steps you can take to diagnose and potentially resolve the problem. In this guide, we will walk you through the troubleshooting process, focusing on three key areas: checking for loose connections, inspecting the fuse box, and contacting Tesla Support.
Check For Loose Connections
One of the most common causes of a Tesla screen not turning on is a loose connection. Over time, vibrations or other factors may cause the cables connecting the screen to become loose or disconnected. To check for loose connections:
- Make sure your Tesla is parked in a safe and secure location.
- Turn off the vehicle and remove the key from the ignition.
- Open the frunk (front trunk) and locate the fuse box.
- Inspect the cables connected to the screen, ensuring they are firmly attached.
- If any cables appear loose, gently remove and reattach them, ensuring a snug fit.
Inspect The Fuse Box
If checking for loose connections did not resolve the issue, it’s worth inspecting the fuse box. A blown fuse could potentially disrupt power to the Tesla screen. Follow these steps to inspect the fuse box:
| Steps | Description |
|---|---|
| 1 | Turn off your Tesla and remove the key from the ignition. |
| 2 | Locate the fuse box, which is typically found in the frunk (front trunk) or near the driver’s side footwell. |
| 3 | Open the fuse box and carefully inspect the fuses related to the screen or infotainment system. |
| 4 | If you notice a fuse with a broken filament, replace it with a new fuse of the same rating. |
Contact Tesla Support
If checking for loose connections and inspecting the fuse box did not resolve the issue, it may be time to seek assistance from Tesla Support. They have a dedicated team of experts who can provide further guidance and troubleshooting steps specific to your situation. To contact Tesla Support, follow these steps:
- Visit the official Tesla website and navigate to the Support section.
- Locate the contact details, which may include a phone number or email address.
- Reach out to Tesla Support, providing them with a clear description of the issue and any troubleshooting steps you have already taken.
- Follow their instructions and provide any additional information or diagnostics they may request.
Addressing hardware malfunctions with your Tesla screen not turning on can often be resolved by checking for loose connections, inspecting the fuse box, or contacting Tesla Support. By following these steps, you increase the chances of diagnosing and resolving the issue efficiently. Remember, it’s always recommended to reach out to Tesla Support if you are unsure or unable to address the problem on your own.
Additional Troubleshooting Tips
If your Tesla screen won’t turn on, try these additional troubleshooting tips to resolve the issue. Check the power connection, restart the car’s system, or perform a factory reset if necessary.
Updating The Software
Updating the software on your Tesla screen can often resolve issues with it not turning on. Tesla regularly releases software updates that not only add new features but also improve the overall performance and stability of the system. Keeping your Tesla software up to date ensures that you have access to the latest optimizations and bug fixes.
To update the software on your Tesla screen, follow these steps:
- Connect your Tesla to a stable Wi-Fi network.
- Navigate to the main menu on your Tesla screen by tapping the Tesla “T” logo at the top of the screen.
- Select “Software” from the menu.
- In the Software section, you’ll see an option to “Check for Updates.” Tap on it.
- If an update is available, your Tesla will begin downloading it automatically. Keep your vehicle connected to the Wi-Fi network until the update is complete.
Checking For System Updates
In addition to updating the software, it’s essential to check for system updates on your Tesla. These updates include firmware updates for various components of your vehicle, including the display screen. Outdated system firmware can sometimes lead to screen-related issues.
To check for system updates on your Tesla:
- Connect your Tesla to a stable Wi-Fi network.
- Navigate to the main menu on your Tesla screen by tapping the Tesla “T” logo at the top of the screen.
- Select “Software” from the menu.
- In the Software section, you’ll find an option called “Check for Updates.” Tap on it.
- If a system update is available, your Tesla will begin downloading and installing it. Keep your vehicle connected to the Wi-Fi network until the update is complete.
Using A Tesla Service Center
If updating the software and checking for system updates does not resolve the issue of your Tesla screen not turning on, it may be necessary to visit a Tesla service center. Tesla service centers are staffed with knowledgeable technicians who specialize in diagnosing and fixing issues with Tesla vehicles.
To schedule an appointment at a Tesla service center, follow these steps:
- Open the Tesla app on your mobile device or visit the Tesla website.
- Log in to your Tesla account.
- Navigate to the “Service” section.
- Choose the option to “Schedule Service.”
- Provide details about the issue you are experiencing with your Tesla screen not turning on.
- Select a convenient date and time for your service appointment.
- Confirm your appointment, and a Tesla service center representative will be in touch to assist you further.
Frequently Asked Questions For Tesla Screen Won’t Turn On
How Do I Turn My Tesla Screen Back On?
To turn your Tesla screen back on, simply press the power button located on the screen itself or on the steering wheel. If the screen doesn’t respond, try a soft reboot by holding down both scroll wheels on the steering wheel until the Tesla logo appears.
What To Do When Tesla Screen Is Off?
When the Tesla screen is off, try restarting the car by holding down the two scroll wheels on the steering wheel until the Tesla logo appears. If the issue persists, contact Tesla customer support for further assistance.
Why Isn T Touch Screen Working On Tesla?
The touch screen on a Tesla may not work due to software glitches, a loose connection, or a faulty touch screen. Try restarting the vehicle’s software or performing a hard reset. If the issue persists, contact Tesla support for further assistance.
Why Is My Tesla App Not Waking Up?
There can be several reasons why your Tesla app isn’t waking up. Check your internet connection, ensure the app is up to date, and try restarting your phone. If the issue persists, contact Tesla support for further assistance.
Why Is My Tesla Screen Not Turning On After Charging?
If your Tesla screen is not turning on after charging, it could be due to a software glitch or a hardware issue. Try restarting the car or contact Tesla support for assistance.
What Should I Do If My Tesla Screen Is Completely Unresponsive?
If your Tesla screen is completely unresponsive, try a hard reset by holding down the scroll wheel buttons on the steering wheel until the screen turns off. If that doesn’t work, reach out to Tesla support for further troubleshooting.
Why Is My Tesla Screen Black But I Can Still Hear Audio?
If your Tesla screen is black but you can still hear audio, it may be a sign of a display problem. Try rebooting the car or contact Tesla support to resolve the issue.
Conclusion
To conclude, if you are facing an issue with your Tesla screen not turning on, there are several potential solutions to consider. Start by checking the power source and connections, ensuring they are secure. If the issue persists, try restarting the screen or seeking professional assistance.
Remember, taking care of your Tesla’s screen is crucial for a smooth driving experience. Stay proactive and seek expert help if needed.
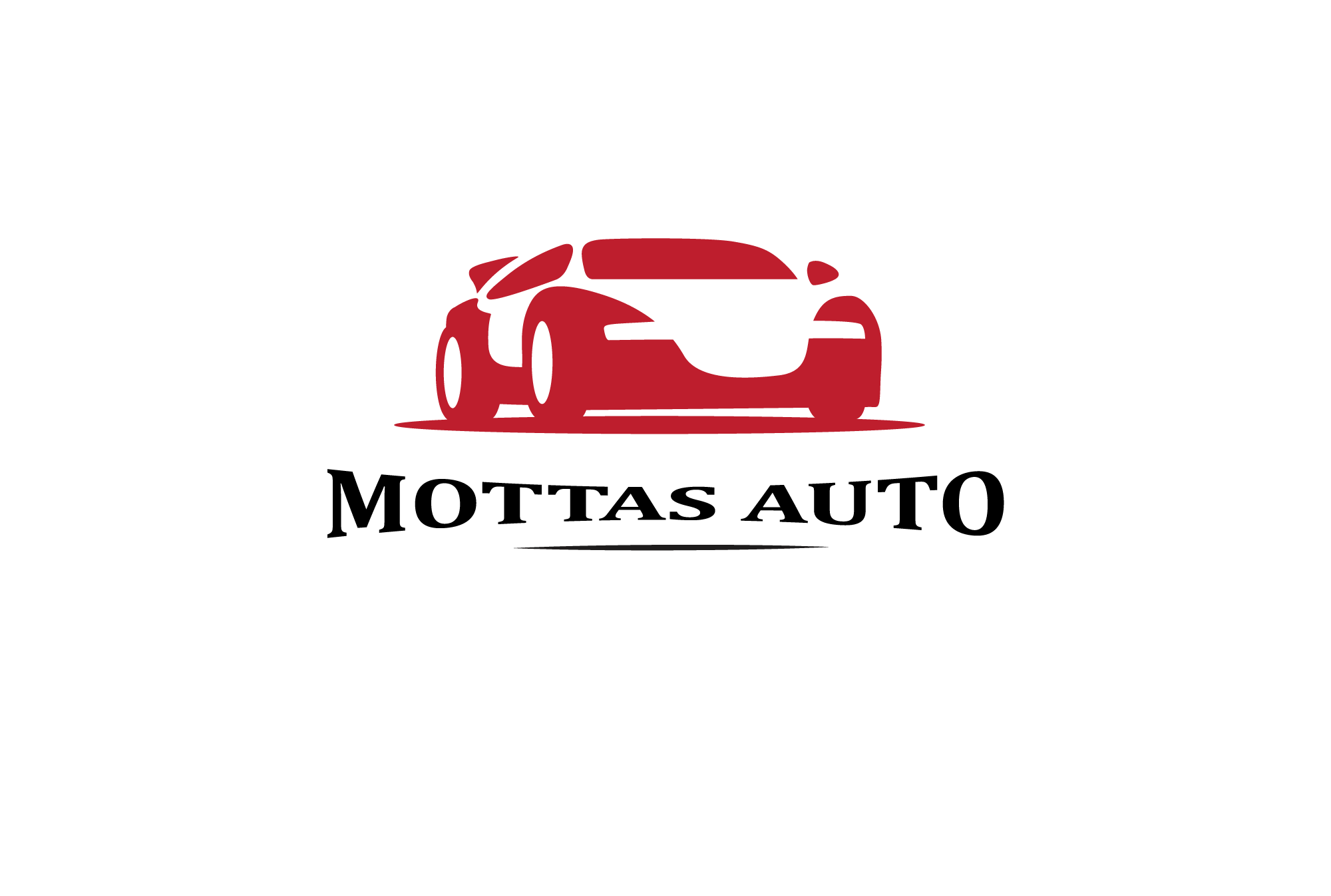
Leave a Reply